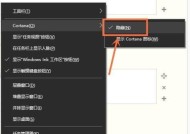重新探索桌面任务栏的下方位置(提升操作效率和界面美观度)
- 生活窍门
- 2024-11-10
- 15
- 更新:2024-10-15 18:26:13
桌面任务栏是操作系统中的一个重要组成部分,它可以让我们快速切换和启动应用程序,提供了便利和效率。然而,大多数电脑用户习惯将任务栏放在屏幕底部,但我们可以尝试重新探索将任务栏放置在下方的位置,以期提高操作效率和界面美观度。
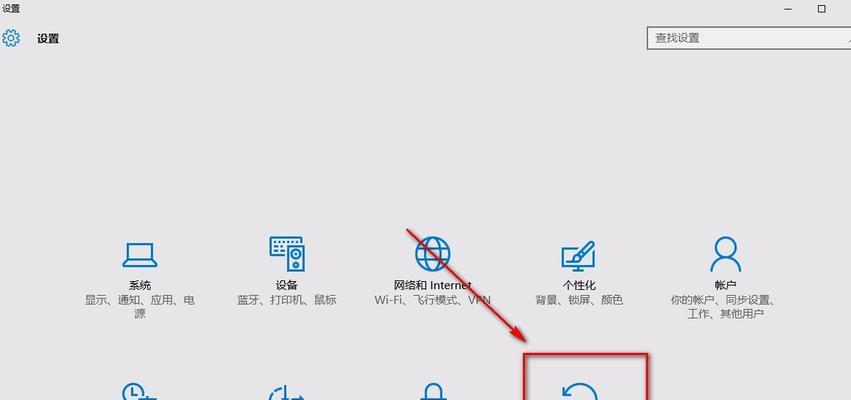
下方任务栏的充分利用屏幕空间
现如今,大多数显示器都是宽屏设计,而将任务栏放置在下方可以更好地利用屏幕宽度,使得我们能够同时打开更多的应用程序并更方便地切换窗口,提升了工作效率。
视觉上更加舒适和自然
将任务栏放在屏幕底部,能够更符合人们的习惯和视觉习惯,因为我们通常的使用方式是从上到下的阅读和浏览,所以下方任务栏可以更自然地吸引我们的注意力,使得操作界面更加舒适。
减少视觉疲劳和颈椎病风险
将任务栏放在下方,可以减少我们的视觉疲劳。长时间注视位于屏幕顶部的任务栏,会导致我们的视线频繁地上下移动,加重眼睛的负担。同时,下方的任务栏也能减少长时间低头造成的颈椎病风险。
方便使用触摸屏设备
随着触摸屏设备的普及,将任务栏放在下方可以更方便地进行触摸操作。我们可以通过轻轻一点就打开和切换应用程序,避免了手指过度伸展和不必要的疲劳,提高了操作的流畅度。
简化操作步骤
将任务栏放在下方可以使我们更加快速地访问常用应用程序。当我们需要打开一个应用程序时,只需将鼠标移动到屏幕底部,点击对应的图标即可,省去了其他位置可能需要的额外操作步骤。
增加桌面整洁感
将任务栏放在下方可以使得桌面整洁有序。当任务栏位于屏幕顶部时,打开多个应用程序会导致任务栏变得拥挤,给人一种杂乱的感觉。而下方的任务栏可以使得桌面看起来更加整洁,提升了视觉美感。
增加个性化定制空间
下方任务栏的使用也可以让我们有更多的个性化定制空间。我们可以自由选择任务栏图标的大小、位置和样式,使其符合个人喜好和风格,增加了用户的个性化体验。
适应多显示器设置
对于使用多显示器设置的用户来说,将任务栏放在下方可以更好地适应多屏工作环境。不论是水平还是垂直摆放的显示器,下方任务栏都能够提供一致的视觉和操作体验,简化了多屏幕操作时的操作步骤。
帮助养成良好的工作习惯
下方任务栏的使用可以帮助我们养成良好的工作习惯。当我们将任务栏放在下方时,我们会更加有意识地管理窗口和应用程序,减少不必要的打开和切换,提高工作效率。
减少误操作的可能性
将任务栏放在下方可以减少误操作的可能性。当任务栏位于屏幕顶部时,我们在快速切换窗口时可能会误点到其他程序的图标,而下方任务栏可以避免这种情况的发生,提高操作的准确性。
与手机操作类似
现在手机操作系统的底部导航栏已经成为了主流设计,将任务栏放在下方可以与手机操作界面保持一致,提高了用户的跨平台操作体验。
简化桌面管理
下方任务栏的使用也可以简化桌面管理。当我们打开多个应用程序时,如果任务栏位于屏幕底部,我们可以通过点击任务栏上的相应图标来切换窗口,而不需要频繁地切换到桌面查找对应应用程序的窗口。
提升操作效率
下方任务栏可以提升操作效率。当我们需要打开另一个应用程序时,只需将鼠标移动到屏幕底部,点击对应的图标即可,节省了移动鼠标到屏幕顶部的时间和操作步骤。
凸显任务栏功能
将任务栏放在下方可以更好地凸显其功能。屏幕顶部往往有标题栏、菜单栏等其他区域,将任务栏放在下方可以让其更加突出,提醒我们它的功能和作用。
重新探索桌面任务栏的下方位置对于提升操作效率和界面美观度具有重要意义。它充分利用屏幕空间、减少视觉疲劳、简化操作步骤、增加桌面整洁感,并且更符合人们的习惯和视觉习惯。通过重新调整任务栏的位置,我们能够提高工作效率、减少误操作,并且获得更好的用户体验。
桌面任务栏还原到下面的方法和技巧
桌面任务栏位于屏幕底部是Windows操作系统的默认设置,但有些用户可能更喜欢将任务栏放置在桌面的上方或侧边。本文将介绍如何将桌面任务栏还原到下方,以便更好地满足一些用户的个性化需求,并提升操作效率。
1.任务栏设置入口:打开任务栏设置的方法和步骤
通过右键点击任务栏空白区域,选择“任务栏设置”来打开任务栏设置窗口。
2.更改任务栏位置:如何将任务栏移至底部
在任务栏设置窗口中,找到“位置”选项,点击下拉菜单选择“底部”选项,即可将任务栏还原到底部。
3.隐藏自动隐藏功能:取消任务栏的自动隐藏
在任务栏设置窗口中,找到“自动隐藏任务栏”选项,将其关闭,以取消任务栏的自动隐藏功能。
4.调整任务栏高度:如何改变任务栏的高度
在任务栏设置窗口中,找到“任务栏高度”选项,通过拖动滑块或手动输入数值,可以调整任务栏的高度。
5.任务栏上方显示时间和日期:如何将时间和日期显示在任务栏上方
在任务栏设置窗口中,找到“在任务栏上显示日期和时间”选项,将其开启,即可在任务栏上方显示时间和日期。
6.任务栏图标位置:如何调整任务栏图标的位置
在任务栏设置窗口中,找到“调整图标在任务栏上的位置”选项,通过拖动图标来改变其位置,以满足个性化需求。
7.任务栏背景颜色:如何修改任务栏的背景颜色
在任务栏设置窗口中,找到“颜色”选项,点击选择喜欢的颜色,即可将任务栏的背景颜色修改为所选颜色。
8.自定义通知区域:个性化设置通知区域图标
在任务栏设置窗口中,找到“选择要在任务栏上显示的图标”选项,可以自定义选择通知区域中显示的图标。
9.恢复默认设置:将任务栏还原为默认布局
在任务栏设置窗口中,找到“使用默认值”选项,点击即可将任务栏还原为默认的底部布局。
10.快捷键操作:使用快捷键切换任务栏位置
通过按下“Win+R”快捷键,输入“taskbar”命令,即可快速打开任务栏设置窗口,并进行相应的位置调整。
11.添加工具栏:如何在任务栏上添加自定义工具栏
在任务栏设置窗口中,找到“工具栏”选项,点击“新建工具栏”,选择自定义文件夹路径,即可在任务栏上添加相应的工具栏。
12.任务栏上的搜索框:如何隐藏或显示搜索框
在任务栏设置窗口中,找到“搜索”选项,点击“在任务栏上显示搜索框”的开关,即可隐藏或显示任务栏上的搜索框。
13.磁贴栏设置:个性化调整磁贴栏布局
在任务栏设置窗口中,找到“磁贴”选项,可以对磁贴栏进行个性化设置,包括布局、大小等调整。
14.增加任务栏功能:安装第三方任务栏增强工具
通过安装第三方任务栏增强工具,如7+TaskbarTweaker等,可以获得更多任务栏定制和增强功能。
15.桌面任务栏的重要性:任务栏在操作中的作用和意义
桌面任务栏在操作中的重要性,如快速启动应用程序、查看通知、切换窗口等功能的便利性和提高工作效率的意义。
通过本文介绍的方法和技巧,用户可以轻松将桌面任务栏还原到下方,实现个性化设置,并提升操作效率。不同的调整和功能选项可以满足用户的不同需求,为用户提供更加舒适和高效的操作体验。