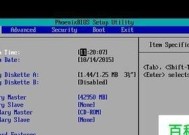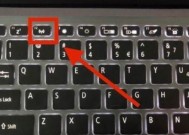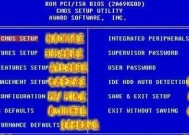如何强制进入BIOS模式来启动电脑(简单操作教程)
- 综合领域
- 2024-11-18
- 18
- 更新:2024-10-15 18:22:57
在使用电脑的过程中,有时候我们需要进入BIOS模式来修改一些设置或者解决一些启动问题。然而,有时候电脑开机会自动进入系统,无法进入BIOS界面。有没有什么方法可以强制进入BIOS呢?下面将为您介绍一些简单的操作方法,帮助您解决电脑启动问题。
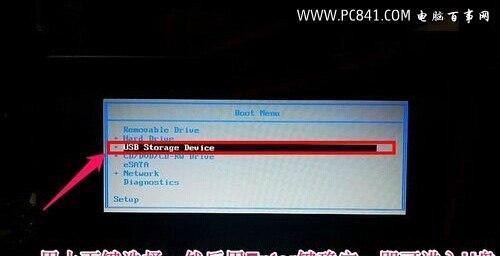
一:关闭电脑并断开电源
如果您的电脑在开机时不能自动进入BIOS界面,首先需要关闭电脑,并断开电源。这是为了确保电脑完全关机,以便在下一步操作时重置电脑的启动方式。
二:按下特定的按键组合
在关闭电脑并断开电源之后,重新开机,并在开机的同时按下特定的按键组合。这个按键组合因不同的电脑品牌而有所不同,常见的有F2、F8、Del等。您可以在开机时观察电脑屏幕上的提示信息,一般会显示类似于“PressF2toenterBIOS”之类的提示。
三:持续按压按键组合
为了确保能够成功进入BIOS界面,您需要持续按压相应的按键组合,直到电脑显示出BIOS界面。有时候,一次按下可能会导致跳过BIOS界面,所以持续按压按键组合可以增加成功进入BIOS的机会。
四:尝试不同的按键组合
如果您按下了特定的按键组合,但仍然无法进入BIOS界面,可能是因为您选择的按键组合不正确。此时,您可以尝试其他常见的按键组合,或者查阅您电脑的用户手册来获取正确的按键组合。
五:重置CMOS
如果以上方法都无效,那么您可以考虑重置CMOS(ComplementaryMetal-Oxide-Semiconductor)设置。CMOS是存储BIOS配置信息的芯片,在某些情况下,重置CMOS可以解决无法进入BIOS的问题。具体操作方式可以参考电脑的用户手册或者搜索相关教程。
六:查找专用工具
某些电脑品牌或型号提供了专门的工具来帮助用户进入BIOS界面。您可以在官方网站上查找相关信息,并下载相应的工具。这些工具通常会自动识别您的电脑型号,并提供简单的操作界面来帮助您进入BIOS。
七:注意开机速度
有时候,电脑开机的速度过快会导致无法进入BIOS界面。如果您尝试了以上方法仍然无效,可以尝试通过改变电脑的启动速度来解决问题。您可以在BIOS界面中找到相关设置,并将启动速度设置为较慢的模式。
八:检查硬件连接
有时候,无法进入BIOS界面是由于硬件连接不良所致。您可以检查一下电脑的硬件连接是否正常,特别是与主板相关的部件。如果发现有松动或者接触不良的情况,可以尝试重新连接或更换相应的硬件。
九:更新BIOS固件
如果您的电脑长时间未更新BIOS固件,也可能会导致无法进入BIOS界面的问题。您可以查找您电脑品牌官方网站上的最新BIOS固件版本,并按照相关教程进行更新。请注意,在更新BIOS固件时要格外小心,确保操作正确以避免损坏硬件。
十:咨询专业技术人员
如果您尝试了以上方法仍然无效,或者不确定如何操作,可以咨询专业的技术人员寻求帮助。他们会根据您的具体情况和问题提供相应的解决方案。
十一:备份重要数据
在尝试上述方法之前,强烈建议您备份重要的数据。因为在一些操作过程中,如果操作不当可能会导致数据丢失或损坏。在进行任何操作之前,请先备份您的重要数据。
十二:小心操作风险
在尝试进入BIOS界面时,需要小心操作并遵循相应的教程。因为错误的操作可能导致电脑系统损坏或其他问题。所以,要确保在进行任何操作之前详细阅读相关教程,并确保自己理解每个步骤。
十三:根据个人需求设置
成功进入BIOS界面后,您可以根据个人需求对电脑进行一些设置。调整启动顺序、修改系统时间和日期、设置密码等。请根据自己的需求和操作指南进行相应的设置。
十四:定期更新BIOS
为了保持电脑的正常运行和性能,建议定期检查并更新BIOS固件。官方发布的BIOS更新通常会修复已知的问题和漏洞,并提升电脑的稳定性和性能。
十五:
通过本文介绍的方法,您可以轻松地解决电脑启动时无法进入BIOS界面的问题。请根据您的具体情况和操作指南进行操作,并注意遵循相应的安全措施。如果问题仍然存在,建议咨询专业人士以获取更详细的帮助。祝您顺利解决电脑启动问题,享受高效稳定的电脑使用体验!
如何强制进入BIOS并调整电脑设置
在日常使用电脑的过程中,有时候我们需要进入BIOS来调整一些硬件设置或者解决一些系统问题。但有时电脑开机速度过快,我们难以进入BIOS界面。本文将介绍一些方法,让你能够轻松强制进入BIOS,并掌握电脑的控制权。
重启电脑并按下特定按键进入BIOS
当电脑开机时,我们可以尝试按下特定的按键来进入BIOS。通常,这个按键是Del、F2或者F10。我们可以先重启电脑,然后反复按下这几个按键之一,直到看到进入BIOS的界面为止。
使用快捷键进入BIOS
有些电脑品牌在开机时提供了快捷键来直接进入BIOS,这样就无需反复尝试不同的按键了。在开机过程中,你可以注意一下屏幕上的提示信息,看看是否提供了快捷键。通常,这个快捷键是F11、F12或者ESC。
设置电脑开机默认进入BIOS
有时候,电脑会被设置成默认快速启动,这样就无法进入BIOS了。我们可以在操作系统中设置,让电脑每次开机都进入BIOS。打开控制面板,找到电源选项,然后选择“更改电源按钮的功能”,在其中勾选“快速启动时按下电源按钮进入BIOS”。
使用操作系统的高级启动选项进入BIOS
有些操作系统提供了高级启动选项,我们可以利用这些选项来进入BIOS。在Windows10中,我们可以按住Shift键点击“重新启动”按钮,然后选择“疑难解答”->“高级选项”->“固件设置”,这样就可以进入BIOS了。
通过移除电池或清除CMOS来进入BIOS
如果你的电脑无法通过上述方法进入BIOS,你可以尝试移除电池或者清除CMOS。关闭电脑并拔掉电源线。接着,打开电脑主机箱,找到主板上的电池(通常是一个纽扣电池),将其取出并等待几分钟后再放回原位。或者,你可以找到主板上的CMOS清除引脚,并使用一个导电物体(如螺丝刀)短接引脚几秒钟,然后再恢复原位。
检查键盘连接问题
有时,电脑无法通过按键进入BIOS是因为键盘连接不良。我们可以先检查键盘的连接,确保其插入正确且连接稳定。如果是无线键盘,则需要确认其电池是否有电,并重新与电脑配对。
禁用快速启动功能
有时候,电脑的快速启动功能可能会导致无法进入BIOS。我们可以通过操作系统的设置禁用这个功能。在控制面板中找到电源选项,然后选择“选择电源按钮的功能”,取消勾选“启用快速启动”。
检查BIOS版本和更新
有时候,电脑进入BIOS后可能会出现一些问题。这时,我们可以考虑检查一下BIOS的版本,并尝试更新BIOS。在BIOS界面中,找到关于系统的选项,查看BIOS版本号。在电脑制造商的官方网站上下载最新的BIOS更新程序,并按照说明进行更新。
重置BIOS设置
如果你之前在BIOS中进行了一些调整,结果导致电脑无法正常启动或进入BIOS,你可以尝试重置BIOS设置。找到BIOS界面中的恢复或重置选项,选择“恢复默认设置”或者类似的选项,然后保存并退出BIOS。
检查硬件故障
如果你尝试了以上方法仍然无法进入BIOS,那么可能是电脑硬件出现了故障。这时候,我们需要检查一下硬件是否正常工作。可以尝试更换键盘、清洁内存插槽、检查硬盘连接等。
咨询专业技术支持
如果你对电脑硬件不是很了解,或者以上方法都无效,那么你可以咨询专业的技术支持人员。他们会根据你的具体情况给出相应的建议和解决方案。
小心操作,谨慎调整设置
在进入BIOS后,我们需要谨慎调整设置,以免对电脑造成不可逆的影响。如果你不确定某个选项的含义或者作用,请务必先进行相关的了解和咨询。
备份重要数据和文件
在进行BIOS设置调整之前,我们应该提前备份重要的数据和文件。有些设置调整可能会导致数据丢失或者系统崩溃,备份能够保护你的重要信息。
注意个人隐私和安全
在进入BIOS并调整设置时,我们应该注意个人隐私和安全。确保没有他人在旁边窥探你的操作,避免泄露个人信息或者被恶意操作。
通过本文介绍的方法,我们可以轻松地强制进入BIOS,并调整电脑的设置。无论是通过特定按键、快捷键、操作系统选项还是其他方式,我们都能够掌握电脑的控制权。但在操作时,一定要小心谨慎,并备份重要数据,保护个人隐私和安全。若遇到问题,请咨询专业技术支持。