优化工作效率的技巧和窍门(优化工作效率的技巧和窍门)
- 生活窍门
- 2024-11-09
- 29
- 更新:2024-10-15 18:22:44
如何设置笔记本鼠标右键菜单
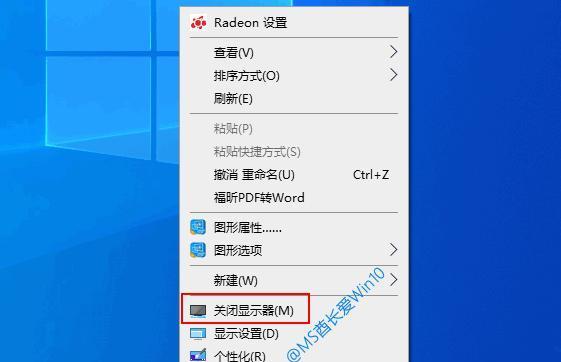
随着科技的进步,笔记本电脑已经成为我们日常生活和工作中必不可少的工具。而鼠标作为我们操作笔记本的主要工具之一,其右键菜单是我们使用过程中非常重要的一个功能。合理设置笔记本鼠标右键菜单,可以大大提高我们的工作效率和操作体验。本文将为您介绍如何设置笔记本鼠标右键菜单,为您提供一些优化工作效率的技巧和窍门。
了解笔记本鼠标右键菜单的作用
笔记本鼠标右键菜单是指在点击鼠标右键时弹出的菜单选项,它包含了一系列的功能和操作选项。了解这些功能和操作选项,可以帮助我们更好地利用笔记本鼠标右键菜单来完成我们的工作。
自定义笔记本鼠标右键菜单
大多数操作系统都提供了自定义笔记本鼠标右键菜单的功能,我们可以根据个人喜好和需求,添加或删除菜单选项,以满足我们的工作习惯和操作需求。
添加常用功能到鼠标右键菜单
我们可以将一些常用的功能和操作添加到笔记本鼠标右键菜单中,比如复制、粘贴、剪切等。这样一来,我们就可以更快捷地完成这些操作,提高工作效率。
删除不必要的菜单选项
有些笔记本鼠标右键菜单可能会包含一些我们不常用或者不需要的功能和操作选项,我们可以通过删除这些不必要的菜单选项,使得菜单更加简洁和清晰,提高我们的操作效率。
使用快捷键替代右键菜单
除了使用鼠标右键菜单进行操作外,我们还可以学习和使用一些常用的快捷键,通过按下组合键来完成一些操作,进一步提高工作效率。
个性化定制鼠标右键菜单
部分操作系统还提供了个性化定制鼠标右键菜单的功能,我们可以根据个人喜好和风格,对菜单的颜色、字体、图标等进行修改和调整,使其更符合我们的审美和使用习惯。
使用第三方软件增强右键菜单功能
除了操作系统自带的功能外,还有很多第三方软件可以用来增强笔记本鼠标右键菜单的功能,比如添加更多的选项、自定义菜单样式等,通过这些软件,我们可以更好地满足自己的需求和使用习惯。
调整菜单选项的顺序
根据我们的使用频率和重要程度,可以对笔记本鼠标右键菜单中的选项进行排序和调整,将常用的选项置于前排,便于快速访问和操作。
备份和恢复自定义设置
在进行笔记本鼠标右键菜单的设置和调整时,我们可以将自定义的设置进行备份,以防止意外情况导致设置丢失或者重置。同时,备份也可以方便我们在其他设备上进行设置恢复。
注意事项和小技巧
在进行笔记本鼠标右键菜单设置时,我们需要注意一些细节和技巧,比如避免删除系统默认的功能、定期清理无用的自定义设置等,这些小技巧可以帮助我们更好地使用笔记本鼠标右键菜单。
实践演练和反馈
设置完成后,我们可以进行一些实际的操作演练,看是否符合我们的期望和需求。同时,我们也可以向其他人请教或者寻求反馈,以便进一步完善和优化我们的笔记本鼠标右键菜单设置。
了解其他操作系统的鼠标右键菜单设置
除了常见的Windows操作系统外,其他操作系统也提供了类似的鼠标右键菜单设置功能,我们可以了解一下其他操作系统的相关设置,以便在需要时进行参考和借鉴。
分享和推广优化工作效率的经验
如果我们在设置笔记本鼠标右键菜单的过程中获得了一些有用的经验和技巧,我们可以将其分享给其他人,帮助他们提高工作效率和操作体验。
优化工作效率的重要性
通过合理设置笔记本鼠标右键菜单,我们可以提高工作效率,节省时间和精力。学习和掌握优化工作效率的技巧和窍门对于我们的日常工作和生活都非常重要。
合理设置笔记本鼠标右键菜单可以大大提高我们的工作效率和操作体验。通过自定义菜单、添加常用功能、使用快捷键、个性化定制以及借助第三方软件等方法,我们可以根据个人喜好和需求来优化鼠标右键菜单的功能和操作选项。同时,我们还需要注意备份和恢复设置、调整菜单选项顺序等细节,以及分享和推广我们的优化经验,从而提高工作效率和操作便利性。
如何设置笔记本鼠标右键菜单的主题
在日常使用笔记本电脑时,鼠标右键菜单是一个非常方便的工具。通过设置,我们可以个性化定制鼠标右键菜单的主题,使之更符合自己的风格和需求。本文将介绍如何设置笔记本鼠标右键菜单的主题,并提供15个段落的具体设置和内容。
如何打开鼠标右键菜单设置
打开“控制面板”,点击“硬件和声音”,选择“鼠标”,进入鼠标属性设置。点击“按钮”选项卡,在“右键”一栏中选择“自定义”。
选择适合的主题
在自定义界面中,点击“主题”选项卡,选择你喜欢的主题风格。可以选择现有的主题,或者点击“浏览”自定义主题。
自定义图标
在“主题”选项卡中,点击“图标”按钮,可以选择更换鼠标右键菜单中的图标。可以选择系统自带的图标,或者导入自己喜欢的图标。
添加常用功能
在“主题”选项卡中,点击“命令”按钮,可以选择在鼠标右键菜单中添加常用的功能。比如,添加“打开命令提示符”、“新建文件夹”等。
排序和分组功能
在“主题”选项卡中,点击“排序和分组”按钮,可以对鼠标右键菜单中的命令进行排序和分组。这样可以更方便地找到所需的功能。
设置快捷键
在“主题”选项卡中,点击“快捷键”按钮,可以为鼠标右键菜单中的命令设置快捷键。这样,你可以通过按键来快速调用所需的功能。
自定义菜单颜色
在“主题”选项卡中,点击“颜色”按钮,可以自定义鼠标右键菜单的颜色。选择你喜欢的颜色,使之与桌面或壁纸相搭配。
导出和导入设置
在“主题”选项卡中,点击“导出”按钮,可以将你的鼠标右键菜单设置导出为文件。如果你更换了电脑或者重新安装系统,可以通过导入设置文件快速恢复你的个性化设置。
保存和应用设置
在“主题”选项卡中,点击“应用”按钮,将你所做的设置应用到鼠标右键菜单中。点击“确定”按钮保存设置并退出。
调整菜单项显示顺序
在鼠标右键菜单中,你可以按住Shift键同时点击右键,可以调整菜单项的显示顺序。这样你可以将常用的功能项排在前面,更加方便快捷地使用。
添加自定义命令
除了系统提供的功能和命令,你还可以添加自定义命令到鼠标右键菜单中。点击“主题”选项卡中的“命令”按钮,在弹出的对话框中点击“添加”按钮,并按照提示填写相关信息。
备份和恢复设置
为了避免意外丢失个性化设置,建议定期备份你的鼠标右键菜单设置。点击“主题”选项卡中的“导出”按钮,将设置文件保存到安全的位置。
管理扩展菜单
有些应用程序或软件可能会添加扩展菜单到鼠标右键菜单中。如果你想管理或取消这些扩展菜单,可以点击“控制面板”中的“程序”或“程序和功能”,选择相关软件进行设置。
注意事项
在设置鼠标右键菜单主题时,要注意不要删除或更改系统默认的命令项,以免影响系统正常运行。
通过设置笔记本鼠标右键菜单的主题,我们可以个性化定制自己喜欢的风格和功能,提升使用体验和效率。根据以上的步骤和提示,你可以轻松地进行鼠标右键菜单设置,享受个性化的操作体验。











