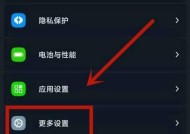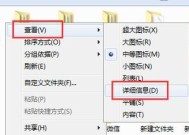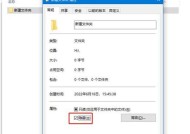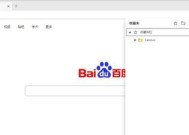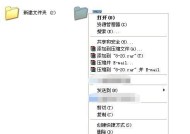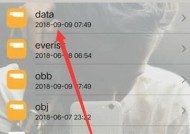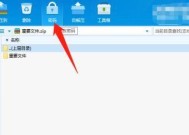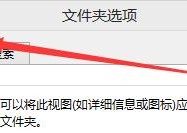电脑如何找到隐藏的文件夹(探索隐藏文件夹的方法及技巧)
- 电脑技巧
- 2024-11-03
- 25
- 更新:2024-10-15 18:17:23
在电脑中,有时候我们会遇到隐藏的文件夹,这可能是由于个人隐私、系统设置或其他原因。找到这些隐藏文件夹对于我们了解和管理计算机上的数据非常重要。本文将介绍一些常用的方法和技巧,帮助您轻松找到隐藏的文件夹。
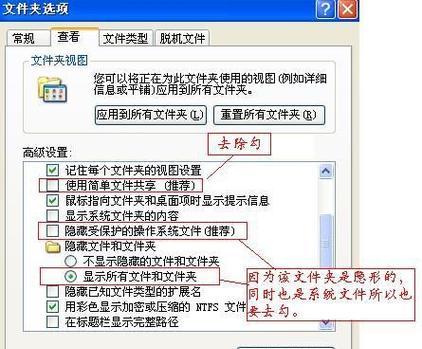
段落
1.使用Windows资源管理器查找隐藏文件夹
通过Windows资源管理器可以轻松查找隐藏的文件夹,只需按下组合键Win+E打开资源管理器,在菜单栏中选择“查看”选项卡,勾选“隐藏的项目”复选框即可显示隐藏的文件夹。
2.通过命令提示符查找隐藏文件夹
使用命令提示符也可以查找隐藏的文件夹。打开命令提示符窗口,输入“dir/ah”命令,系统将显示所有隐藏的文件和文件夹,包括隐藏的文件夹。
3.使用文件搜索工具查找隐藏文件夹
如果您不确定隐藏的文件夹的具体位置,可以使用文件搜索工具来进行查找。使用Windows自带的搜索功能或第三方工具如Everything等,输入关键词或选择高级搜索选项,以查找隐藏的文件夹。
4.检查文件夹属性中的隐藏选项
在某些情况下,文件夹本身可能被设置为隐藏属性,导致其在资源管理器中不可见。右键单击文件夹,选择“属性”,在属性窗口的“常规”选项卡中,取消“隐藏”选项即可显示文件夹。
5.查找系统文件夹中的隐藏文件夹
有些隐藏文件夹位于系统文件夹中,这些文件夹通常具有重要的系统功能。您可以通过访问C:\Windows、C:\ProgramFiles等目录,找到并查看这些隐藏文件夹。
6.使用专业的文件恢复工具查找隐藏文件夹
如果您无法通过常规方法找到隐藏文件夹,或者隐藏文件夹被意外删除,您可以考虑使用专业的文件恢复工具,如Recuva、EaseUSDataRecoveryWizard等,来扫描和恢复隐藏的文件夹。
7.检查注册表中的隐藏文件夹路径
有些隐藏文件夹的路径信息可能被存储在Windows注册表中。您可以通过打开注册表编辑器(regedit)并导航到相应的注册表路径,来查找和管理隐藏的文件夹。
8.查找隐藏文件夹的快捷方式
有时候,隐藏文件夹可能是通过创建快捷方式的方式实现的。您可以通过搜索快捷方式或者手动检查桌面、开始菜单等位置,来找到隐藏文件夹的快捷方式。
9.检查安全设置和权限
某些文件夹可能被设置了特殊的安全设置和权限,只有特定的用户或用户组才能访问。在文件夹属性的“安全”选项卡中,您可以修改权限以查找和访问隐藏文件夹。
10.恢复系统默认设置
如果您怀疑隐藏文件夹是由于系统设置问题导致的,您可以尝试还原系统默认设置。打开控制面板,选择“外观和个性化”->“文件资源管理器选项”->“查看”选项卡,点击“还原默认值”按钮。
11.防止误操作隐藏文件夹
为了避免意外隐藏文件夹,您可以在Windows资源管理器的“工具”->“文件夹选项”中,取消勾选“隐藏已知文件类型的扩展名”和“隐藏受保护的操作系统文件”的选项。
12.定期备份重要文件夹
无论文件夹是否隐藏,定期备份重要文件是非常重要的。使用外部存储设备、云存储或备份软件来保护您的数据,以防止数据丢失或隐藏文件夹无法恢复。
13.与其他用户交流和寻求帮助
如果您仍然无法找到隐藏的文件夹,或者需要更高级的技术支持,您可以在技术论坛、社交媒体或与其他电脑用户交流,寻求帮助和解决方案。
14.注意安全和隐私保护
在查找隐藏文件夹的过程中,请确保您的计算机安全和隐私保护。避免下载和运行来自不可信来源的软件,定期更新操作系统和安全软件,以保护您的计算机免受恶意软件和黑客攻击。
15.
找到隐藏的文件夹可能需要一些技巧和工具,但通过使用上述方法,您可以轻松地找到和管理这些隐藏的文件夹。记住,在操作隐藏文件夹时,谨慎行事,并确保您拥有适当的权限和备份重要数据。
揭秘隐藏文件夹的秘密
在电脑中,有时我们会遇到一些隐藏的文件夹,这些文件夹可能是意外创建的,或者被他人故意隐藏起来。无论何种情况,找到这些隐藏的文件夹对于我们来说都是非常重要的。本文将带你一步一步揭秘电脑中隐藏文件夹的秘密,教你如何快速找到丢失的宝藏文件夹。
一:隐藏文件夹的概念及重要性
隐藏文件夹是指在电脑系统中被设置为不可见的文件夹。这些文件夹可能包含着重要的个人数据、敏感信息或者珍贵的照片等。掌握找到隐藏文件夹的技巧对于保护个人隐私和恢复丢失数据都具有重要意义。
二:了解常见的隐藏文件夹位置
隐藏文件夹通常被存放在系统盘(C盘)中的特定路径下。其中一些常见的位置包括“AppData”、“ProgramData”以及“ProgramFiles”等。我们需要了解这些常见位置,才能更有效地搜索隐藏文件夹。
三:利用“显示隐藏文件夹”选项
在操作系统中,我们可以通过设置来显示隐藏文件夹。在Windows系统中,只需打开“文件资源管理器”,点击“查看”选项卡,然后勾选“隐藏项目”中的“隐藏受保护的操作系统文件”和“显示隐藏的文件、文件夹和驱动器”即可。
四:利用搜索功能寻找隐藏文件夹
在Windows系统中,我们可以直接使用搜索功能来查找隐藏文件夹。只需点击文件资源管理器中的搜索栏,输入可能存在的文件夹名称或关键词,系统会自动搜索并显示相关结果。
五:利用命令提示符搜索隐藏文件夹
对于一些高级用户来说,使用命令提示符来搜索隐藏文件夹可能更加高效。通过打开命令提示符窗口,输入相应的命令及参数,系统会自动执行并返回结果。
六:使用第三方工具辅助查找隐藏文件夹
除了系统自带的功能外,还可以借助一些专门的第三方工具来查找隐藏文件夹。这些工具通常有更强大的搜索功能和友好的用户界面,能够提供更便捷的搜索体验。
七:查看系统日志寻找线索
系统日志记录了电脑上发生的各种操作和事件,其中可能包含有关隐藏文件夹的线索。我们可以通过查看系统日志来寻找隐藏文件夹的相关信息。
八:检查注册表中的隐藏文件夹设置
在Windows系统中,隐藏文件夹的设置信息可能会存储在注册表中。通过检查注册表,我们可以找到隐藏文件夹的相关配置项,并根据需要进行修改。
九:利用文件恢复软件寻找隐藏文件夹
如果你误删除了隐藏文件夹或者隐藏文件夹遭受了损坏,那么可以尝试使用文件恢复软件来找回丢失的数据。这些软件可以通过扫描硬盘并恢复被删除或丢失的文件。
十:小心谨慎处理隐藏文件夹
当我们找到隐藏文件夹后,需要小心谨慎地处理其中的内容。有些文件夹可能包含着重要的系统文件或者敏感信息,误操作可能会导致不可挽回的后果。
十一:备份隐藏文件夹的重要性
为了防止隐藏文件夹数据丢失,我们应当定期备份重要的隐藏文件夹。这样,即使发生意外删除或者系统故障,我们也能够快速恢复数据。
十二:如何预防他人对隐藏文件夹进行操作
有时,我们需要防止他人对隐藏文件夹进行操作。可以通过设置文件夹权限、加密文件夹或者使用第三方安全工具来增加隐藏文件夹的安全性。
十三:常见错误和解决方法
在搜索隐藏文件夹的过程中,我们可能会遇到一些常见错误,例如搜索结果不准确或者无法访问隐藏文件夹等。这里列举了一些常见问题及相应的解决方法。
十四:如何自己创建隐藏文件夹
除了寻找隐藏文件夹外,有时我们也需要自己创建一个隐藏的文件夹来保护个人隐私。本段落将介绍如何自己创建并设置隐藏文件夹。
十五:
通过本文的介绍,我们学习了如何找到隐藏的文件夹。无论是为了恢复丢失的数据还是保护个人隐私,掌握这些技巧都能帮助我们更好地管理电脑中的隐藏文件夹。记住,保持小心谨慎,并定期备份隐藏文件夹,才能确保数据的安全和可靠性。