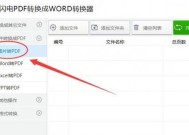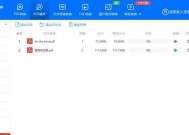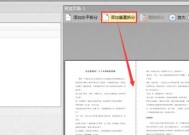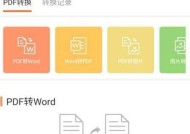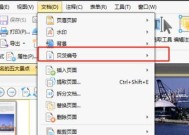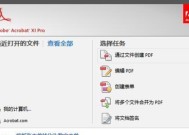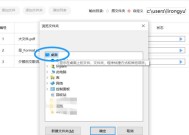如何在电脑上打印PDF文件(简便快捷的打印PDF文件方法)
- 综合领域
- 2024-11-13
- 19
- 更新:2024-10-15 18:14:35
在现代社会,PDF格式已成为最常用的电子文档格式之一。然而,有时我们仍然需要将PDF文件打印出来,以便在实体形式下进行阅读和归档。本文将介绍在电脑上打印PDF文件的方法,以帮助读者更加方便地处理这一问题。
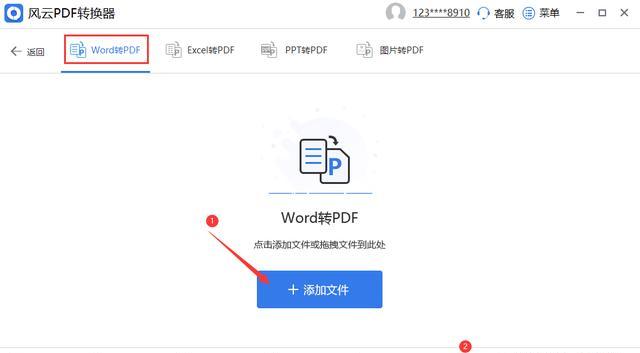
1.PDF打印的基本概念
在开始介绍如何在电脑上打印PDF文件之前,我们需要了解一些基本概念。PDF格式是一种可移植文档格式,可以在各种操作系统和设备上保持格式一致。打印PDF文件是指将其转换为实体纸质文档的过程。
2.使用默认打印设置打印PDF文件
大多数电脑上都已经安装了AdobeAcrobatReader等软件,它们通常提供了默认的打印设置。要打印PDF文件,只需右键点击文件,选择“打印”,然后按照提示进行设置即可。
3.设置打印机选项
在打印PDF文件之前,我们还可以根据自己的需要设置打印机选项。比如,选择打印纸张的大小、打印质量、颜色模式等等。这些选项可以根据具体需求来进行调整,以获得最佳打印效果。
4.打印特定页面或范围
如果只需要打印PDF文件中的特定页面或范围,我们可以在打印设置中进行相应的设置。通过指定起始页和结束页,或者输入具体的页码范围,可以实现精确打印。
5.调整页面布局和大小
有时,PDF文件的页面布局和大小可能需要进行调整,以便更好地适应纸张尺寸。在打印设置中,我们可以选择调整页面大小,或者使用“自适应”选项自动调整布局,以确保打印出来的文件与原始文件保持一致。
6.打印多个副本
当需要打印多份同一份PDF文件时,我们可以在打印设置中指定要打印的副本数量。这样可以节省时间和精力,提高工作效率。
7.打印双面文档
如果需要将PDF文件打印为双面文档,可以在打印设置中启用“双面打印”选项。这样可以减少纸张的使用量,并使打印的文件更加环保。
8.打印机故障排除
在打印PDF文件时,有时会遇到打印机故障的情况。无法连接到打印机、打印效果不理想等。在这种情况下,我们可以检查打印机的状态,确保其正常工作,并尝试重新打印或更换打印机。
9.调整打印设置的高级选项
除了基本的打印设置外,一些PDF阅读器还提供了一些高级选项,如调整页面缩放比例、设置打印预览等。通过熟悉这些高级选项,我们可以更好地控制打印的细节和效果。
10.打印PDF表格和表格数据
对于包含大量表格和数据的PDF文件,我们可以使用专业的PDF编辑工具,如AdobeAcrobatPro等,对表格进行优化和调整,并将其打印出来。这样可以确保打印的表格清晰可读,并保持数据的准确性。
11.高质量打印图片和照片
如果需要打印PDF文件中的图片和照片,我们可以在打印设置中选择高质量的打印模式。这样可以确保图片和照片的细节和色彩得以保留,打印出来的效果更加真实。
12.打印PDF文件的其他选项
除了上述提到的选项,一些专业的PDF编辑和打印软件还提供了更多的打印选项。可以选择打印书签、打印文件的评论、调整打印页面的顺序等等。根据具体需求,我们可以灵活使用这些选项。
13.打印PDF文件的时间和成本考量
在打印PDF文件之前,我们还需要考虑时间和成本因素。打印大量页面或复杂的PDF文件可能需要较长时间,并且需要考虑纸张和墨盒等耗材成本。在打印之前,我们应该权衡利弊,确保打印的必要性。
14.环保意识与电子阅读
随着环保意识的提高,越来越多的人倾向于电子阅读而非打印纸质文件。在打印PDF文件之前,我们也应该思考是否有必要将其打印出来,以免浪费资源。
15.
通过本文的介绍,我们了解了在电脑上打印PDF文件的方法。无论是基本的打印设置、调整页面布局和大小,还是高级的选项和特殊需求,我们都可以根据实际情况选择适合自己的打印方式。在使用打印功能时,我们也要注意时间和成本的考量,以及环保意识的提高,尽量减少纸张的浪费。通过合理使用电脑上的PDF打印功能,我们可以更好地管理和利用电子文档。
电脑上的PDF文件如何打印
在日常生活和工作中,我们经常需要打印电脑上的PDF文件。然而,对于一些不熟悉电脑操作的人来说,打印PDF文件可能会带来一些困扰。本文将为大家介绍如何轻松打印电脑上的PDF文件。
选择正确的打印设备
当我们想要打印PDF文件时,首先要确保我们有一台可靠的打印设备。这台设备应该能够与电脑连接,并且具备打印PDF文件的功能。
确认PDF文件是否可编辑
在打印之前,我们需要确认PDF文件是否可编辑。如果PDF文件被锁定或者是只读状态,我们就无法直接对其进行打印。需要先解锁或者获取编辑权限。
使用专业的PDF阅读器
为了更好地处理PDF文件并进行打印,我们可以选择使用专业的PDF阅读器软件,例如AdobeAcrobatReader等。这些软件提供了更多的打印选项和功能,使得打印操作更加便捷。
打开PDF文件
通过双击PDF文件或者在PDF阅读器中选择“打开”选项,我们可以打开需要打印的PDF文件。确保已经正确安装了PDF阅读器软件,否则无法正常打开文件。
选择打印选项
在PDF阅读器中,我们可以找到“打印”选项。点击这个选项后,会弹出一个打印设置窗口,我们可以在这里进行更多的设置,如打印份数、纸张尺寸、页面方向等。
调整页面布局
如果需要对PDF文件进行页面布局的调整,我们可以在打印设置窗口中找到“页面布局”选项。在这里,我们可以选择横向或纵向布局,以及调整页面边距等。
选择打印范围
有时候,我们只需要打印PDF文件中的某些页面,而不是全部打印。在打印设置窗口中的“打印范围”选项中,我们可以选择打印全部页面、当前页面、指定页面范围等。
调整打印质量
如果我们对打印质量有更高的要求,我们可以在打印设置窗口中的“打印质量”选项中进行调整。这里可以选择打印分辨率、颜色模式等。
预览打印效果
在进行最终的打印之前,我们可以点击打印设置窗口中的“预览”选项,预览打印效果。这样可以避免因设置不当导致的纸张浪费或其他问题。
点击打印
当我们完成了所有的设置后,就可以点击打印设置窗口中的“打印”按钮,开始打印PDF文件。确保已经连接好打印设备并有足够的纸张和墨水。
等待打印完成
在点击打印按钮后,我们需要等待一段时间,直到打印完成。过程中请勿移动或中断打印设备,以免影响打印效果。
检查打印结果
当打印完成后,我们应该检查打印结果,确保打印的内容与预期相符。如发现问题,可以重新进行打印操作。
归档或保存打印结果
在打印完成后,如果需要长期保存打印结果或者进行归档,我们可以选择将打印文件保存到电脑硬盘或其他存储设备中。
处理打印废纸
在进行PDF文件打印时,难免会产生一些废纸。我们应该注意将这些废纸妥善处理,可以进行回收或者进行环保处理。
通过本文的介绍,我们了解了如何在电脑上打印PDF文件。选择正确的打印设备,使用专业的PDF阅读器,正确设置打印选项,都是顺利完成打印操作的关键。希望这些操作指南能够帮助大家更好地处理电脑上的PDF文件打印任务。