Win10打印机扫描功能使用指南(轻松掌握Win10打印机扫描功能)
- 生活窍门
- 2024-11-01
- 20
- 更新:2024-10-15 18:09:52
在现代化的办公环境中,文件的数字化管理已经成为一种趋势。Win10操作系统作为目前最为流行的操作系统之一,提供了强大的打印机扫描功能,使得用户能够轻松将纸质文件转化为电子文件。本文将详细介绍如何使用Win10打印机扫描功能,帮助用户实现文件的便捷管理和高效利用。
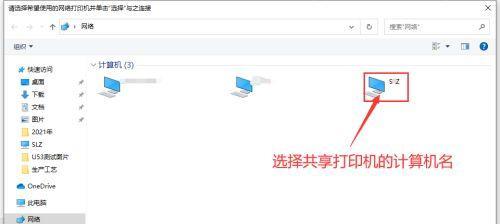
1.准备工作
2.连接打印机
3.打开扫描功能
4.设置扫描参数
5.选择扫描区域
6.调整扫描质量
7.选择扫描格式
8.设定保存路径
9.设置文件名规则
10.扫描多页文档
11.预览并编辑扫描结果
12.添加备注和标签
13.执行扫描操作
14.查看和管理扫描文件
15.导出和分享扫描文件
1.准备工作:确保你的打印机已经正确连接到电脑,并且具备扫描功能。如果没有安装相应的驱动程序,需要先下载并安装。
2.连接打印机:通过USB线或者局域网连接将打印机与电脑连接起来,确保连接稳定。
3.打开扫描功能:在Win10操作系统中,点击开始菜单,找到“设置”选项,然后点击“设备”进入设备设置页面,在左侧选择“打印机和扫描仪”。
4.设置扫描参数:在打印机和扫描仪页面,找到你的打印机,并点击它的图标,进入打印机设置页面。在该页面中,你可以设置扫描参数,如扫描分辨率、色彩模式等。
5.选择扫描区域:如果你只需要扫描纸张的一部分内容,可以使用鼠标拖动来选择扫描区域,或者在设置中选择指定的页面尺寸。
6.调整扫描质量:根据你的需求,选择适当的扫描质量。一般来说,高质量的扫描会占用更多的存储空间。
7.选择扫描格式:在设置中选择你想要的扫描格式,常见的有PDF、JPEG等。
8.设定保存路径:点击“更多设置”按钮,选择存储选项。你可以选择将扫描文件保存到计算机的特定文件夹中,或者直接发送到指定的邮件地址。
9.设置文件名规则:在存储设置中,你还可以设置文件名规则,以便更好地管理扫描文件。可以根据日期、文档名称等来设定。
10.扫描多页文档:如果你需要扫描多页文档,可以在设置中选择“多页扫描”选项,并设置自动或手动翻页。
11.预览并编辑扫描结果:在设置完成后,可以点击“预览”按钮,查看扫描结果。如果需要编辑,可以使用内置的编辑工具进行裁剪、旋转等操作。
12.添加备注和标签:为了更好地管理扫描文件,你可以为每个文件添加备注和标签,方便快速搜索和分类。
13.执行扫描操作:点击“扫描”按钮即可执行扫描操作。根据选择的设置,打印机会自动完成相应的扫描任务。
14.查看和管理扫描文件:在Win10中,你可以通过“文件资源管理器”访问存储位置,查看和管理扫描文件。你可以对文件进行重命名、复制、移动等操作。
15.导出和分享扫描文件:如果你需要将扫描文件导出到其他设备或应用中,可以选择对应的文件,点击右键选择“导出”或“分享”,然后选择目标设备或应用。
通过上述步骤,我们可以轻松掌握Win10打印机扫描功能的使用方法。利用这一功能,我们可以快速将纸质文件转化为电子文件,实现文件的数字化管理和高效利用。无论是在办公场景还是日常生活中,都可以通过这一功能来简化工作流程,提高工作效率。让我们一起享受Win10打印机扫描功能带来的便利吧!
简单教你如何使用Win10的打印机扫描功能
随着科技的发展,打印机已经成为我们生活中必不可少的一部分。而在Win10操作系统中,自带了强大的打印机扫描功能,能够方便快捷地将纸质文件转换为电子文件。本文将详细介绍Win10打印机扫描功能的使用方法,帮助读者更好地利用这一工具。
设置打印机连接
1.连接打印机
2.打开设备设置
3.选择“设备”选项
4.点击“打印机与扫描仪”
5.添加打印机
设置扫描选项
1.打开WindowsFax和扫描仪
2.在左侧导航栏中点击“扫描”
3.点击“新扫描”
4.选择“扫描设置”
5.配置扫描设置
设置扫描质量
1.在扫描设置中选择“调整扫描仪的质量和颜色”
2.选择合适的扫描质量选项
3.点击“应用”保存设置
选择扫描目标
1.在扫描设置中选择“选择目标”
2.选择扫描到计算机还是直接发送邮件
3.配置相关设置
4.点击“应用”保存设置
预览和调整扫描区域
1.在扫描设置中选择“预览”
2.预览扫描区域
3.调整扫描区域的大小和位置
4.点击“扫描”进行扫描
保存扫描文件
1.在扫描设置中选择“保存文件”
2.选择文件格式和保存路径
3.点击“确定”保存扫描文件
使用OCR功能识别文本
1.在扫描设置中选择“识别文本”
2.选择合适的识别选项
3.点击“确定”进行OCR识别
设置其他高级选项
1.在扫描设置中选择“高级选项”
2.配置其他相关设置
3.点击“确定”保存设置
使用快速启动扫描功能
1.打开开始菜单并搜索“扫描”
2.选择“Windows扫描”
3.进行快速启动扫描
解决常见问题
1.扫描出现错误提示怎么办?
2.扫描的文件过大如何处理?
3.扫描文件的质量不理想怎么解决?
常用的扫描快捷键
1.Win+S快速打开扫描
2.Ctrl+P打印扫描文件
如何使用无线打印机进行扫描
1.连接无线打印机
2.设置无线打印机为默认打印机
3.进行扫描操作
如何将扫描文件转发至其他设备
1.使用电子邮件发送扫描文件
2.使用云存储服务进行文件传输
如何设置扫描文件的命名规则
1.在扫描设置中选择“命名规则”
2.配置合适的命名规则
3.点击“确定”保存设置
Win10的打印机扫描功能是一个强大且方便实用的工具,能够帮助用户将纸质文件快速转换为电子文件。通过本文的介绍,相信读者已经对Win10打印机扫描功能有了更深入的了解,并能够更好地使用和配置这一工具。希望本文能够对读者在日常使用中带来帮助。











