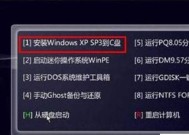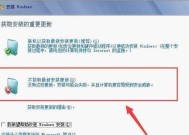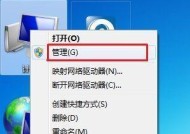使用U盘安装电脑系统的全面指南(教你如何使用U盘轻松安装电脑系统)
- 综合领域
- 2024-11-09
- 21
- 更新:2024-10-15 18:08:54
在电脑系统安装过程中,使用U盘安装已经成为一种更加便捷且快速的方法。本文将向你介绍如何使用U盘来安装电脑系统,帮助你轻松完成整个过程。

1.选择合适的U盘:如何选择适合作为安装介质的U盘
-容量需求:确保U盘容量足够大,以容纳所需的系统镜像文件
-读写速度:选择具有较高读写速度的U盘,以加快系统安装过程
-可靠性:选择可靠性较高、耐用的U盘,以确保安装过程中不会出现错误
2.准备系统镜像文件:获取所需的电脑系统镜像文件
-官方网站:访问官方网站下载最新的系统镜像文件
-第三方工具:使用第三方工具下载合法和可靠的系统镜像文件
-MD5校验:下载完毕后,通过MD5校验确保系统镜像文件的完整性
3.格式化U盘:将U盘格式化为引导启动盘
-插入U盘:将U盘插入电脑的USB接口
-打开磁盘管理工具:在计算机中右键点击U盘,选择“格式化”
-文件系统选择:选择FAT32或NTFS文件系统,并进行格式化操作
4.创建引导启动盘:使用第三方工具创建引导启动盘
-Rufus工具:下载Rufus工具,并按照界面指引选择正确的U盘和系统镜像文件
-创建启动盘:点击“开始”按钮,等待启动盘创建完成
5.BIOS设置:调整电脑BIOS设置以支持U盘启动
-进入BIOS:在开机过程中按下相应的键进入BIOS设置界面
-启动顺序:将U盘调整为第一启动项
-保存并退出:保存设置并退出BIOS设置界面
6.安装系统:使用U盘安装电脑系统
-重新启动电脑:按下电源按钮重启电脑,并等待U盘启动
-安装界面:根据系统安装界面的指引进行操作,选择安装目录和其他选项
-等待安装完成:耐心等待系统安装完成,并按照提示进行后续操作
7.驱动安装:在系统安装完成后,安装所需的驱动程序
-设备管理器:打开设备管理器,查看哪些硬件设备需要安装驱动程序
-官方网站:访问相应硬件设备的官方网站,下载并安装正确的驱动程序
-更新驱动:及时更新已安装驱动程序,以获得更好的性能和稳定性
8.系统更新:安装系统更新和补丁
-WindowsUpdate:打开WindowsUpdate,检查系统更新并安装
-安全补丁:下载并安装最新的安全补丁,以提升系统的安全性
-驱动更新:及时更新已安装的硬件驱动程序,以确保系统正常运行
9.个性化设置:根据自己的需求进行个性化设置
-壁纸和更改系统壁纸和主题,使其符合个人喜好
-鼠标和键盘设置:调整鼠标和键盘的灵敏度和功能
-软件安装:根据需求安装常用软件和工具,满足个人需求
10.数据迁移:将旧电脑上的数据迁移到新系统中
-文件备份:在旧电脑上备份所需的文件和数据
-传输方式:使用U盘、移动硬盘或网络传输等方式将数据迁移到新系统中
-数据验证:在迁移完成后,验证数据的完整性和可访问性
11.安全设置:加强电脑系统的安全性
-防火墙和杀毒软件:安装和更新防火墙和杀毒软件,保护系统免受恶意软件的侵害
-安全选项:调整系统的安全选项,限制访问权限并加强密码策略
-定期更新:定期检查并更新操作系统、应用程序和驱动程序的安全补丁
12.故障排除:常见问题的解决方法
-U盘读写错误:更换U盘或重新格式化U盘
-安装失败:检查系统镜像文件是否完整,并重新创建引导启动盘
-无法识别硬件:安装正确的驱动程序或更新系统补丁
13.常见问题解答:回答读者可能遇到的疑问
-为什么选择使用U盘安装系统?
-U盘需要多大的容量来安装系统?
-如何避免安装过程中的错误和故障?
14.注意事项:在使用U盘安装系统时需要注意的事项
-备份重要数据:在操作前务必备份重要数据,以免意外丢失
-网络连接:确保安装过程中有稳定的网络连接,以便下载安装所需的驱动和更新
-硬件要求:确认电脑硬件是否满足所要安装的系统的最低要求
使用U盘安装电脑系统是一种简单且方便的方法,可以节省时间并提高效率。通过正确的准备和操作,你可以成功地使用U盘来安装你需要的电脑系统,并按照个人需求进行个性化设置。希望本文能对你有所帮助,祝你成功安装系统!
用U盘安装电脑系统的完整教程
在日常使用电脑的过程中,我们经常需要重新安装操作系统。而使用U盘安装系统比传统的光盘安装更加方便和快捷。本文将详细介绍如何使用U盘来安装电脑系统,帮助读者解决系统安装问题,提高工作效率。
一、准备工作:选择合适的U盘
选择一个容量大于8GB的U盘,确保它没有重要数据,因为在制作启动盘的过程中,会格式化U盘并清空其中的所有数据。
二、下载操作系统镜像文件
在官方网站上下载最新的操作系统镜像文件,并确保镜像文件与您所使用的电脑硬件兼容。
三、制作启动盘:使用专业工具
使用专业的U盘制作工具,如Rufus或UltraISO,将下载的操作系统镜像文件写入U盘中,以制作成可启动的U盘。
四、设置电脑启动项:重启电脑并进入BIOS
重启电脑,在开机画面出现时按下相应的按键(通常是Del、F2或F12),进入BIOS设置界面。
五、设置启动顺序:选择U盘为启动项
在BIOS设置界面中,找到“Boot”或“BootOrder”选项,将U盘的启动顺序调整到第一位。
六、保存并退出:重启电脑
在BIOS设置界面中,保存刚才的设置,并重启电脑。系统将从U盘启动,并进入系统安装界面。
七、选择安装语言和时区
在系统安装界面中,选择您希望使用的语言和时区,然后点击“下一步”继续安装。
八、接受许可协议
阅读并接受操作系统的许可协议,然后点击“下一步”继续安装。
九、选择安装类型
根据您的需要选择合适的安装类型,如全新安装、升级或自定义安装。
十、选择安装位置
选择您希望将操作系统安装到哪个硬盘分区,或者选择创建新的分区。
十一、等待安装完成
等待操作系统的安装过程,可能需要一些时间,请耐心等待。
十二、设置用户名和密码
在安装完成后,为您的电脑设置一个用户名和密码,以便日后登录系统。
十三、更新和安装驱动程序
安装完成后,及时更新系统,并安装电脑硬件的驱动程序,以确保系统的正常运行。
十四、安装常用软件和工具
根据自己的需求,安装常用的软件和工具,提高工作和娱乐效率。
十五、
通过以上步骤,您已经成功使用U盘安装了电脑系统。使用U盘安装系统能够节省时间和精力,并提供更灵活的安装方式,非常适合个人用户和系统维护人员使用。希望本文对您有所帮助,祝您安装顺利!