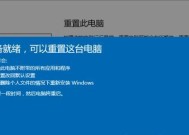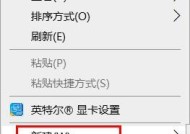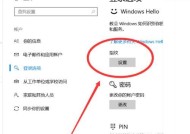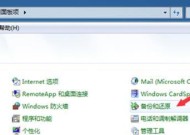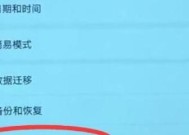不按F8强行恢复出厂设置——Win7系统恢复的替代方法(通过其他方式实现Win7系统的出厂设置)
- 生活窍门
- 2024-10-31
- 25
- 更新:2024-10-15 18:06:15
当我们遇到Win7系统出现问题时,经常会尝试按下F8键进入安全模式来进行修复或恢复出厂设置。然而,有时F8键失效或系统无法进入安全模式,这就给我们带来了困扰。本文将介绍一种替代的方法,教您如何在不依赖F8键的情况下,强行恢复Win7系统的出厂设置。
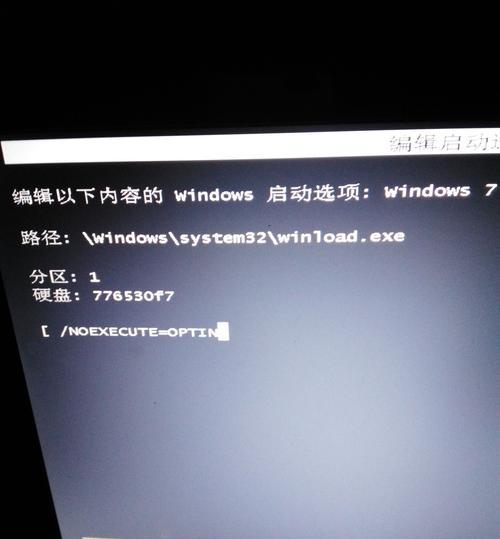
无法进入安全模式下的Win7系统恢复
在无法正常进入安全模式的情况下,我们仍然有其他方法来恢复Win7系统的出厂设置。这些方法包括使用系统恢复盘、使用系统修复工具等。
使用系统恢复盘进行恢复操作
如果您预先准备了Win7系统的恢复盘,那么在无法进入安全模式时,您可以使用该恢复盘来重置系统并回到出厂设置。只需将恢复盘插入光驱并按照提示操作即可。
使用系统修复工具进行恢复操作
Win7系统自带了一些修复工具,可以帮助我们在无法进入安全模式的情况下进行系统恢复。比如,系统还原、系统映像恢复等功能,都可以在系统修复选项中找到。
备份重要数据以免丢失
在进行强制恢复出厂设置之前,我们应该意识到这将导致系统上的所有数据被清除。在进行操作之前,请务必备份重要的文件和数据,以免丢失。
关闭电脑,插入恢复盘
在准备好恢复盘和备份数据之后,我们可以关闭电脑,并将恢复盘插入光驱。
重新启动电脑,并按下相应键进入BIOS设置
按下电源按钮重新启动电脑,并在启动过程中按下相应键(一般是DEL、F2或F12键)进入BIOS设置。
调整启动顺序使光驱为首选
在BIOS设置中,我们需要找到启动顺序或引导选项,并将光驱设置为首选项。这样电脑才能从恢复盘中启动。
保存设置并重启电脑
在调整完启动顺序后,保存设置并重启电脑。此时,电脑应该会从恢复盘中启动。
按照提示操作恢复出厂设置
根据恢复盘中的提示,我们需要选择出厂设置或恢复系统的选项,并按照提示进行操作。这样,系统就会被还原到出厂设置状态。
等待恢复过程完成
恢复出厂设置的过程可能需要一些时间,请耐心等待。期间请勿关闭电脑或进行其他操作。
重新设置系统及驱动程序
当系统恢复完成后,我们需要重新设置系统语言、时区等选项,并安装必要的驱动程序和软件。
恢复个人数据和文件
在系统已经恢复出厂设置后,我们可以将之前备份的个人数据和文件重新导入到系统中,以便继续使用。
注意保护系统安全
在系统恢复完成后,我们应该立即安装杀毒软件、更新系统补丁等措施,以保护系统免受潜在威胁。
避免频繁使用强行恢复
强行恢复出厂设置可能会清除掉所有数据和个人设置,因此我们应该尽量避免频繁使用这个方法。
虽然F8键是常用的进入安全模式的方式,但当它失效时,我们可以通过备份数据并使用系统恢复盘或系统修复工具来实现Win7系统的出厂设置。这种替代方法可以帮助我们在无法进入安全模式的情况下,解决系统问题并恢复系统正常运行。同时,我们也要注意避免频繁使用强行恢复的方式,以免造成数据丢失和不必要的麻烦。
Win7不按F8强行恢复出厂设置
在使用Windows7操作系统的过程中,有时我们需要恢复出厂设置来解决一些问题。通常情况下,我们会按下F8键进入高级启动选项,然后选择“恢复出厂设置”。然而,有些电脑在启动时无法进入F8高级启动选项菜单,这给我们的问题解决带来了困难。本文将介绍一种绕过F8键的方法,帮助你在Win7系统中强行恢复出厂设置。
一、准备工作:备份重要数据
二、进入BIOS设置:访问计算机启动时的基本输入输出系统
三、进入高级启动选项:选择合适的选项以达到恢复出厂设置的目的
四、选择“安全模式”选项:用于绕过无法进入高级启动选项菜单的问题
五、选择“命令提示符”选项:使用命令行窗口来完成恢复出厂设置
六、执行“cdd:”命令:进入系统驱动器,通常为D盘
七、执行“cd\windows\system32\oobe”命令:进入恢复出厂设置相关文件夹
八、执行“msoobe.exe”命令:启动恢复出厂设置向导
九、选择“恢复系统到初始设置”选项:开始恢复出厂设置过程
十、等待恢复过程完成:耐心等待系统自动完成恢复出厂设置
十一、重新设置Windows7系统:按照向导提示进行系统初始化设置
十二、安装所需软件和驱动程序:根据个人需求重新安装必要的软件和驱动程序
十三、导入备份的重要数据:将之前备份的数据重新导入系统
十四、检查系统运行情况:确保系统正常运行且没有问题
十五、建议与注意事项:一些关于Win7强行恢复出厂设置的建议和注意事项
介绍:
Win7操作系统是广泛使用的一款系统,但在使用过程中可能会遇到一些问题,需要进行恢复出厂设置。本文将介绍一种不需要按下F8键的方法来强行恢复Win7系统到出厂设置状态。
一、准备工作:备份重要数据
在进行任何操作之前,务必备份重要的文件和数据。恢复出厂设置会清除系统中的所有数据,包括文档、图片和应用程序等。
二、进入BIOS设置:访问计算机启动时的基本输入输出系统
当我们启动电脑时,可以按下特定的按键(如Del、F2或F10)进入BIOS设置。具体的按键取决于计算机品牌和型号。
三、进入高级启动选项:选择合适的选项以达到恢复出厂设置的目的
在BIOS设置界面,我们可以找到启动选项。在这里,我们需要将启动方式从“快速启动”改为“Legacy模式”或“UEFI模式”。然后保存设置并重新启动电脑。
四、选择“安全模式”选项:用于绕过无法进入高级启动选项菜单的问题
在计算机重新启动后,我们会看到显示Windows标志的界面。在此界面上,我们可以按下Shift+F8组合键来进入安全模式。
五、选择“命令提示符”选项:使用命令行窗口来完成恢复出厂设置
在安全模式下,我们会看到一系列选项。选择“命令提示符”选项,以便通过命令行窗口执行一些操作。
六、执行“cdd:”命令:进入系统驱动器,通常为D盘
在命令行窗口中输入“cdd:”命令,将当前路径切换到系统驱动器(通常是D盘)。这一步是为了确保我们在正确的位置进行接下来的操作。
七、执行“cd\windows\system32\oobe”命令:进入恢复出厂设置相关文件夹
通过输入“cd\windows\system32\oobe”命令,我们进入了存储有恢复出厂设置相关文件的文件夹。
八、执行“msoobe.exe”命令:启动恢复出厂设置向导
在命令行窗口中输入“msoobe.exe”命令,这将启动一个新的窗口,其中包含了恢复出厂设置的向导。
九、选择“恢复系统到初始设置”选项:开始恢复出厂设置过程
在向导窗口中,我们可以看到一个选项列表。选择“恢复系统到初始设置”选项,并按照向导的指引继续进行。
十、等待恢复过程完成:耐心等待系统自动完成恢复出厂设置
系统会自动执行一系列操作来恢复出厂设置。这个过程可能需要一些时间,取决于计算机性能和数据量的大小。请耐心等待,不要中途干扰。
十一、重新设置Windows7系统:按照向导提示进行系统初始化设置
恢复完成后,系统会重新启动并进入初始化设置界面。按照向导的提示,进行日期、时间、语言和其他设置的重新配置。
十二、安装所需软件和驱动程序:根据个人需求重新安装必要的软件和驱动程序
恢复出厂设置会将计算机恢复到初始状态,因此你需要重新安装之前卸载的软件和更新驱动程序。根据个人需求进行安装。
十三、导入备份的重要数据:将之前备份的数据重新导入系统
在恢复出厂设置之前备份的重要数据可以通过外部设备或云存储重新导入到系统中。确保所有文件都被正确恢复。
十四、检查系统运行情况:确保系统正常运行且没有问题
重新启动计算机后,检查系统是否正常运行,包括网络连接、应用程序和硬件设备等。如有问题,请及时解决。
十五、建议与注意事项:一些关于Win7强行恢复出厂设置的建议和注意事项
在进行强行恢复出厂设置之前,请确保你已经备份了重要的数据,并明白这将清除所有数据。同时,确保你有合适的安装介质和驱动程序进行重新安装。