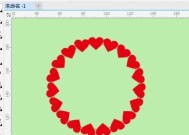使用Photoshop实现距离复制的技巧(掌握关键设置)
- 综合领域
- 2024-06-19
- 61
- 更新:2024-06-19 15:41:33
在设计和编辑中,我们经常会遇到需要将一个物体或元素以等距离复制的要求。使用Photoshop中的一些关键设置,我们可以轻松完成这一任务。本文将介绍如何设置距离复制并展示一些实用技巧,帮助您提升设计效率。
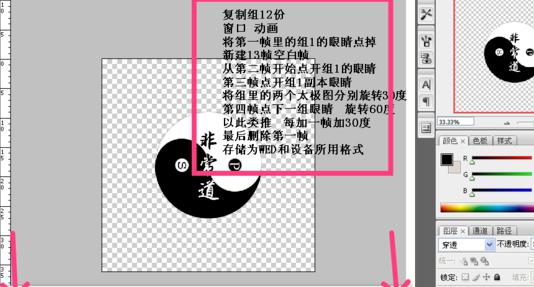
一:设置参考线为主要指引
为了准确地进行距离复制,在Photoshop中首先需要设置参考线。点击“视图”菜单,选择“新建参考线”,然后输入所需的距离数值和方向。这些参考线将帮助我们保持一致的间距。
二:使用对齐工具对齐元素
在进行距离复制之前,确保所需复制的元素已正确对齐。使用对齐工具可以将元素水平或垂直地对齐,从而确保复制结果的准确性。
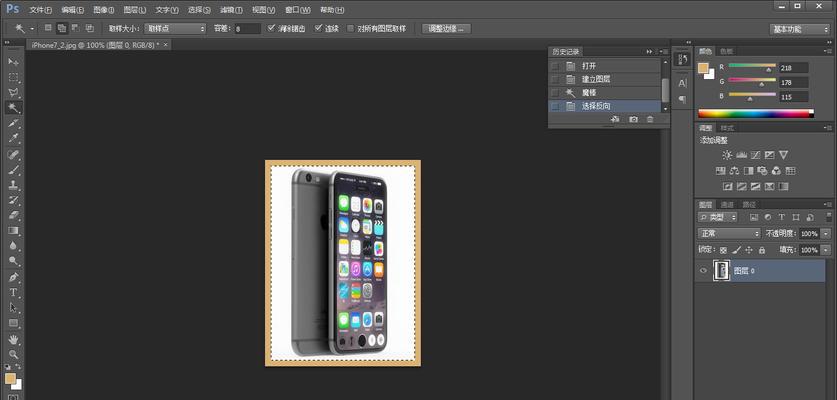
三:设置新的参考点位置
在进行距离复制之前,我们可以通过调整元素的参考点来更好地控制复制过程。在“变换”工具中,选择“参考点位置”,然后通过点击、拖动和输入数值来定义新的参考点位置。
四:使用复制和粘贴功能
一旦参考线和参考点设置完成,我们可以通过简单的复制和粘贴来实现距离复制。选择需要复制的元素,按下Ctrl+C进行复制,然后按下Ctrl+V进行粘贴。根据所设置的距离和参考点位置,复制的元素将自动以等距离进行排列。
五:使用图层样式进行批量处理
如果需要进行批量距离复制,可以利用Photoshop的图层样式功能。在选择好元素后,点击“窗口”菜单中的“图层样式”,然后在弹出的选项中选择“复制图层样式”。接下来,选择需要应用样式的目标图层,右键点击并选择“粘贴图层样式”。这样,样式将自动应用于所有选定的图层。
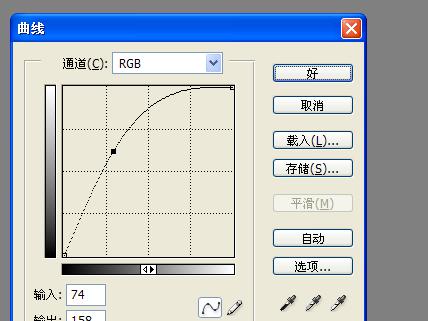
六:使用智能对象进行动态距离复制
如果需要实现动态距离复制,可以将元素转换为智能对象。选择需要复制的元素,右键点击并选择“转换为智能对象”,然后按住Alt键并拖动元素即可实现动态距离复制。通过修改智能对象的属性,我们可以调整复制元素的间距和位置。
七:使用脚本自动化距离复制
为了进一步提高效率,我们可以利用Photoshop中的脚本功能来自动化距离复制。通过编写简单的脚本,我们可以实现一次性复制多个元素,以及指定距离和间距。了解脚本编写的基本知识将有助于您更好地应用自动化功能。
八:调整复制结果
在完成距离复制之后,我们可能需要微调复制的元素位置或间距。通过选择复制的元素,使用“移动”工具进行微调,我们可以轻松地对复制结果进行调整,以满足具体的设计需求。
九:应用图层蒙版实现特殊效果
除了基本的距离复制,我们还可以通过应用图层蒙版来实现特殊效果。通过添加蒙版并使用梯度或画笔工具,我们可以创建出有趣的重复效果,使复制的元素更加生动。
十:使用动作记录进行重复操作
如果需要进行重复性的距离复制任务,我们可以使用Photoshop中的动作记录功能。打开“窗口”菜单中的“动作”选项,点击新建动作按钮并进行录制,然后通过点击播放按钮来重复执行距离复制步骤,从而节省时间和精力。
十一:应用栅格化图层进行自由变换
当需要对复制的元素进行自由变换时,可以将图层栅格化。右键点击复制的元素图层,选择“栅格化图层”,然后使用变换工具进行旋转、缩放或扭曲,实现更加灵活的距离复制效果。
十二:合并图层减少文件大小
在完成距离复制后,我们可以通过合并图层来减少文件大小。选择需要合并的图层,右键点击并选择“合并图层”,然后将复制的元素整合为一个图层,以节省存储空间并方便后续处理。
十三:导出为智能对象进行其他操作
如果需要将复制的元素导出进行其他操作,可以将其导出为智能对象。右键点击复制的元素图层,选择“导出为智能对象”,然后保存为独立的文件,在其他项目中再次使用。
十四:掌握快捷键加速操作
为了更高效地进行距离复制,熟练掌握一些快捷键是必要的。使用Ctrl+J快速复制图层,使用Ctrl+Alt+T进行自由变换等。通过熟练运用快捷键,我们可以大幅提升操作速度和准确性。
十五:
通过掌握以上技巧和方法,使用Photoshop实现距离复制将变得简单而高效。设置参考线、使用对齐工具、调整参考点位置,以及利用图层样式、智能对象、脚本等功能,都可以帮助我们轻松完成复制任务。不断练习和实践这些技巧,您将能够在设计和编辑中更好地应用距离复制,提升工作效率和效果质量。