如何解决DNS网络服务器未响应的问题(解决DNS网络服务器未响应问题的方法和技巧)
- 生活窍门
- 2024-10-30
- 23
- 更新:2024-10-15 18:03:37
在使用互联网时,经常会遇到DNS网络服务器未响应的问题,导致无法访问特定网站或者网速变慢。这是一个常见但令人困扰的问题。本文将介绍一些解决DNS网络服务器未响应问题的方法和技巧,帮助读者快速解决这个问题,提升网络访问效果。
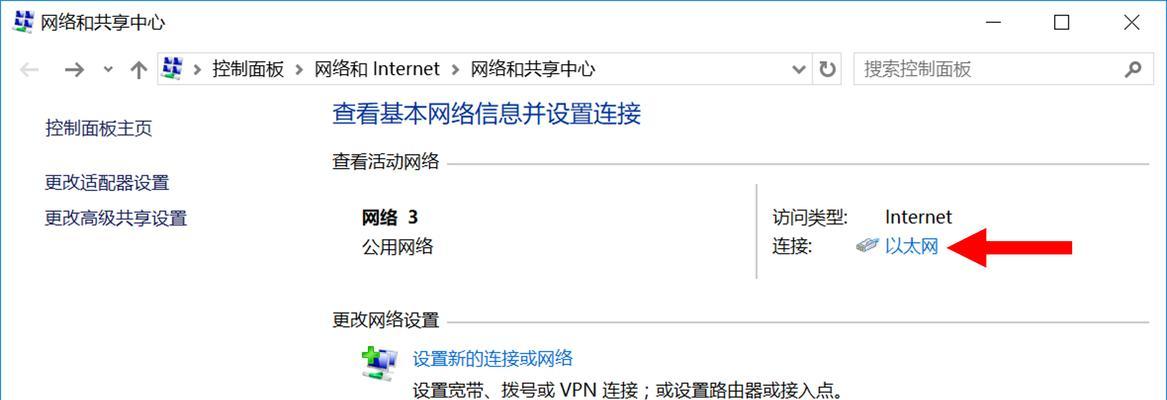
一、检查网络连接状态
确保网络连接正常
检查电脑或手机是否已连接到可用的网络。确保Wi-Fi或者以太网连接正常工作,并且信号强度良好。如果有其他设备可以正常连接到相同的网络,那么问题很可能出在电脑或手机上。
重启网络设备
尝试将路由器或调制解调器等网络设备进行重启。有时候,这些设备可能会出现故障或缓存问题,导致DNS服务器未能正确响应。通过重新启动这些设备,可以清除缓存并恢复正常的网络连接。
检查防火墙设置
检查计算机的防火墙设置是否会影响DNS解析。有些防火墙可能会阻止DNS请求,导致网络服务器未响应。在防火墙设置中,可以尝试暂时禁用或修改相应的设置,以确保DNS请求能够正常通过。
更换DNS服务器地址
有时候,DNS服务器本身可能出现问题或者响应较慢。在这种情况下,可以尝试手动更换DNS服务器地址。打开网络设置界面,在IPv4或IPv6属性中找到DNS服务器设置,将其更改为GooglePublicDNS、OpenDNS等稳定和快速的DNS服务器地址。
清除本地DNS缓存
计算机上的本地DNS缓存可能会保存错误的信息,导致DNS网络服务器未响应。通过清除本地DNS缓存,可以强制计算机重新获取最新的DNS解析结果。在命令提示符或终端窗口中输入相应的命令来清除本地DNS缓存。
更新操作系统和网络驱动程序
确保计算机的操作系统和网络驱动程序是最新版本。老旧的驱动程序或者操作系统可能会出现兼容性问题,导致DNS服务器未能正常响应。通过更新这些软件,可以解决一些与DNS相关的问题。
检查设备的DNS设置
确保计算机或手机的DNS设置正确。有时候,设备可能会手动设置错误的DNS服务器地址,导致网络服务器未响应。在网络设置中,检查并修改为正确的DNS服务器地址。
检查路由器设置
路由器可能有自己的DNS设置。检查路由器的配置页面,确保DNS设置正确。如果路由器使用ISP提供的DNS服务器,尝试手动更改为其他公共DNS服务器。
使用专用工具和软件
有一些专用的工具和软件可以帮助快速解决DNS网络服务器未响应的问题。可以使用DNS解析工具来检测DNS解析速度和可用性,以及查找可能存在的故障。
更换网络供应商
如果上述方法都无效,并且经常遇到DNS网络服务器未响应的问题,那么可能是网络供应商的问题。在这种情况下,可以考虑更换其他可靠的网络供应商,以解决持续出现的网络问题。
通过检查网络连接状态、重启网络设备、检查防火墙设置、更换DNS服务器地址、清除本地DNS缓存、更新操作系统和网络驱动程序、检查设备和路由器设置、使用专用工具和软件等方法,我们可以解决DNS网络服务器未响应的问题,提升网络访问效果。选择合适的方法根据具体情况进行尝试,相信可以帮助读者快速解决这个问题。
解决DNS网络服务器未响应的问题
在互联网使用过程中,我们常常会遇到DNS网络服务器未响应的问题,导致无法访问特定的网站或服务。这不仅会影响我们的工作和学习,还会浪费宝贵的时间。为了帮助大家解决这一问题,本文将介绍一些常见的解决方法和技巧。
段落
1.检查网络连接是否正常
在遇到DNS网络服务器未响应的问题时,首先要检查自己的网络连接是否正常。确认电脑或手机是否已连接到Wi-Fi或有线网络,并尝试重新连接。
2.重启路由器和设备
如果网络连接正常,但仍然遇到DNS网络服务器未响应的问题,可以尝试重启路由器和设备。关闭电脑、手机、路由器等设备,并等待数分钟后再重新启动。
3.使用其他DNS服务器
DNS网络服务器未响应可能是由于ISP提供的DNS服务器问题导致的。可以尝试更改使用其他公共DNS服务器,如谷歌的8.8.8.8或Cloudflare的1.1.1.1。
4.清除DNS缓存
DNS缓存中可能会保存一些错误或过期的DNS解析记录,导致DNS网络服务器未响应。可以通过在命令提示符窗口中运行“ipconfig/flushdns”来清除DNS缓存。
5.检查防火墙和安全软件设置
有时候防火墙或安全软件的设置会阻止正常的DNS解析,导致DNS网络服务器未响应。可以暂时关闭防火墙或安全软件,并尝试访问网站或服务。
6.更新操作系统和网络驱动程序
旧的操作系统版本或网络驱动程序可能会导致DNS网络服务器未响应的问题。及时更新操作系统和网络驱动程序,可以解决一些兼容性问题。
7.检查网页浏览器设置
某些网页浏览器的设置也可能导致DNS网络服务器未响应的问题。请确保浏览器设置中没有启用代理服务器,并尝试清除浏览器缓存和cookie。
8.重置网络设置
如果以上方法都无效,可以尝试重置网络设置。在Windows系统中,可以在“控制面板”>“网络和Internet”>“网络和共享中心”>“更改适配器设置”中找到“重置网络”。
9.检查路由器设置
有时路由器的设置也可能导致DNS网络服务器未响应的问题。可以登录路由器管理界面,检查DNS服务器设置是否正确,并尝试重新配置路由器。
10.使用命令行工具进行故障排除
在Windows系统中,可以使用命令行工具如ping、nslookup等进行DNS故障排除。通过检查网络连接、DNS解析等信息,帮助找出问题的根源。
11.重装操作系统或更换设备
如果经过多种尝试仍无法解决DNS网络服务器未响应的问题,可能是操作系统或设备本身存在严重问题。此时,可以考虑重装操作系统或更换设备。
12.咨询网络服务提供商
如果以上方法都无效,建议咨询网络服务提供商的技术支持。他们可以根据具体情况,提供更专业的解决方案。
13.常见问题的解答
本节将回答一些常见问题,如“为什么只有某些网站无法访问”、“为什么电脑和手机都遇到DNS网络服务器未响应的问题”。
14.如何预防DNS网络服务器未响应
本节将介绍一些预防DNS网络服务器未响应的措施,如定期更新软件、保护设备安全等。
15.
通过本文介绍的方法和技巧,相信大家可以快速排除DNS网络服务器未响应的故障,确保顺畅的网络使用体验。同时,也提醒大家要定期维护和保护自己的设备和网络安全。











