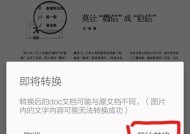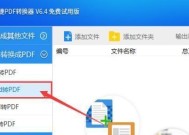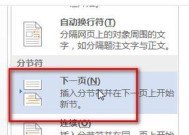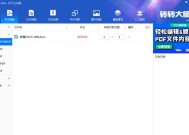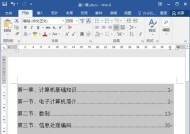如何解决无法删除Word文档最后一页的空白页问题(探索实用技巧)
- 电脑技巧
- 2024-10-23
- 19
- 更新:2024-10-15 17:55:37
当我们编辑Word文档时,常常遇到最后一页出现无法删除的空白页问题,这给我们的工作和排版带来了困扰。本文将为您介绍一些实用技巧,帮助您解决这个问题,让您的文档排版更加完美。
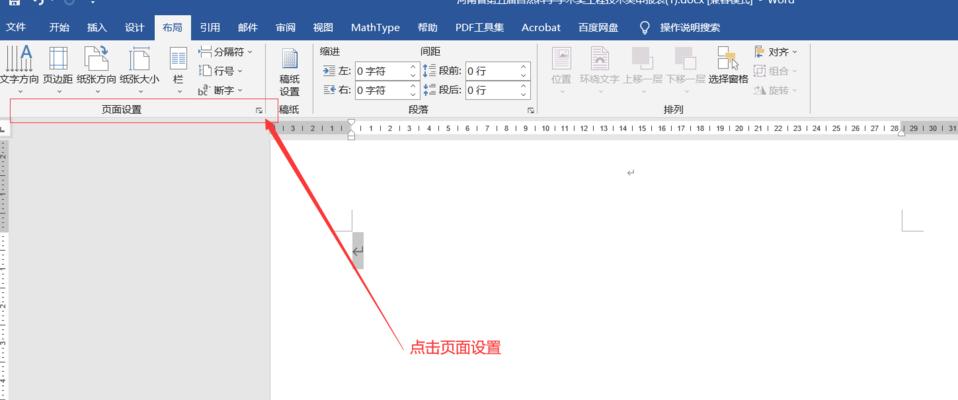
1.检查文本内容是否超出页边距:通过调整页边距或缩小字体大小,确保文本内容不超过一页。
2.检查段落和换行符:查看文档中的段落和换行符是否存在于空白页上方,如有需要,调整它们的位置。
3.使用分节符调整页面布局:通过插入分节符并调整页面布局选项,使得文档的最后一页没有空白。
4.删除空白页上的空白符:选中空白页,按Ctrl+Shift+8显示并删除其中的空白符。
5.检查是否存在隐藏内容或对象:确保文档中没有隐藏的内容或对象占据了空白页的位置。
6.调整图表和图片的位置:将图表和图片重新调整位置,避免它们跨越页面边界而造成空白页。
7.检查页眉和页脚设置:确保页眉和页脚没有超出页面范围,导致产生空白页。
8.检查是否有插入分页符:检查文档中是否存在不必要的分页符,删除它们以解决空白页问题。
9.修改文档的段落控制设置:通过调整段落控制设置,如行间距、段前段后等,消除空白页的出现。
10.删除多余的空行:检查文档中的空行,并逐个删除它们,以确保没有多余的空白导致空白页出现。
11.修复文档中的格式错误:使用Word自带的格式修复功能,修复可能导致空白页的格式错误。
12.检查是否存在断行符或强制换行符:删除文档中的断行符或强制换行符,确保内容连续,避免产生空白页。
13.使用打印预览功能调整页面设置:通过打印预览功能查看文档是否包含多余的空白页,并调整页面设置进行修正。
14.将文档另存为新文件:将有空白页问题的文档另存为新文件,并在新文件中进行修改,避免原文件中的问题干扰。
15.寻求专业支持或软件工具:如果以上方法仍无法解决问题,可以寻求专业人员的帮助或使用专门的Word修复工具来解决。
通过以上实用技巧,我们可以轻松解决无法删除Word文档最后一页的空白页问题。在编辑文档时,我们要仔细审查每个段落、格式和对象的位置,保证内容紧凑并符合页面要求。如果仍然无法解决问题,寻求专业支持或使用软件工具将是一个不错的选择。记住,处理空白页问题是文档排版中重要的一环,通过不断的尝试和调整,您一定能够得到理想的结果。
如何解决Word文档中删除不掉的最后一页空白页问题
在使用MicrosoftWord编辑文档时,有时会遇到一个非常让人困扰的问题:无法删除最后一页的空白页。这个问题不仅让文档看起来不整洁,还浪费了打印和保存时的纸张和存储空间。为了帮助大家解决这个问题,本文将介绍一些有效的技巧和方法,从根本上解决Word文档中删除不掉的最后一页空白页的难题。
1.调整页面边距与行间距:通过微调页面边距和行间距,可以尝试消除最后一页的空白。通过修改页面布局选项,调整上下左右边距和行间距大小。
2.检查文档段落格式:可能最后一页的空白是由于某个段落格式设置不正确所致。检查文档中所有段落的格式设置,特别是段前段后的间距是否为零。
3.删除空白字符:使用Ctrl+Shift+8快捷键可以显示文档中的空白字符,包括空格、制表符和回车符。删除这些多余的空白字符,有时可以解决空白页问题。
4.使用分节符和分页符:通过在文档中插入分节符和分页符,可以对每个页面进行精确的控制,从而避免出现空白页。调整分节符和分页符的位置,可以尝试删除最后一页的空白。
5.检查标题和正文部分:有时最后一页的空白是由于标题或正文部分的内容过多而导致的。检查文档中的标题和正文内容,并适当调整内容的长度,尝试删除空白页。
6.调整页眉和页脚设置:检查文档中的页眉和页脚设置,确保它们不会导致额外的空白页出现。调整页眉和页脚的大小和位置,可以尝试消除最后一页的空白。
7.处理图表和对象:图表、图片和其他插入的对象有时会导致最后一页出现空白。检查文档中所有插入的对象,调整它们的位置或大小,以确保它们不会影响最后一页的布局。
8.检查页面分隔符:在Word文档中,有时页面分隔符的设置不正确会导致空白页的出现。检查文档中所有页面分隔符的设置,确保它们不会导致额外的空白页。
9.删除节和空白段落:如果文档中存在多余的节和空白段落,尝试删除它们以消除空白页。使用Ctrl+Shift+8快捷键可以显示并删除这些多余的节和空白段落。
10.调整页面设置:检查文档的页面设置,包括纸张大小、方向和横向纵向布局等参数。通过调整这些页面设置,有时可以解决最后一页的空白问题。
11.使用分栏功能:将文档设置为多列分栏,可以改变页面布局,从而消除最后一页的空白。尝试使用分栏功能,并调整列数和间距,以适应文档内容。
12.检查文本框和表格:文本框和表格的位置和大小也可能导致最后一页出现空白。检查文档中所有文本框和表格的设置,并调整它们的位置或大小,以消除空白页。
13.重新插入页眉和页脚:如果页眉和页脚中存在一些奇怪的格式或内容,尝试删除并重新插入页眉和页脚,以消除空白页。
14.使用宏或脚本:对于熟悉宏或脚本编程的用户,可以编写一段代码来自动删除文档中的最后一页空白页。利用宏或脚本的强大功能,可以方便地解决这个问题。
15.导出为PDF格式:如果所有尝试都失败了,最后的解决方法是将文档导出为PDF格式。在PDF中,可以选择删除最后一页或调整页面布局,以避免出现空白页。
通过使用以上提到的各种技巧和方法,相信大家可以解决Word文档中删除不掉的最后一页空白页的问题。无论是调整页面设置、检查段落格式还是处理插入的对象,每个步骤都可以从不同角度着手,找到解决方案。希望本文能够帮助到大家,使大家能够更好地使用MicrosoftWord编辑和排版文档。