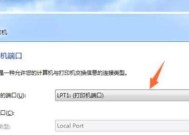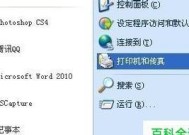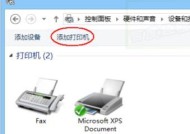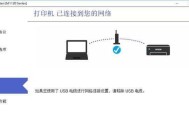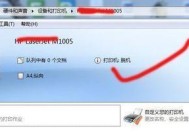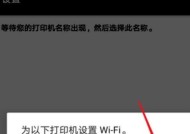安装共享网络打印机驱动的详细步骤(简化操作)
- 综合领域
- 2024-10-28
- 18
- 更新:2024-09-27 15:13:41
随着办公环境的智能化和网络化,共享网络打印机已经成为现代办公中不可或缺的工具。然而,要想让多台设备共享一台打印机,就需要正确地安装共享网络打印机驱动。本文将详细介绍安装共享网络打印机驱动的步骤和注意事项,帮助读者轻松实现多设备共享打印机的目标。
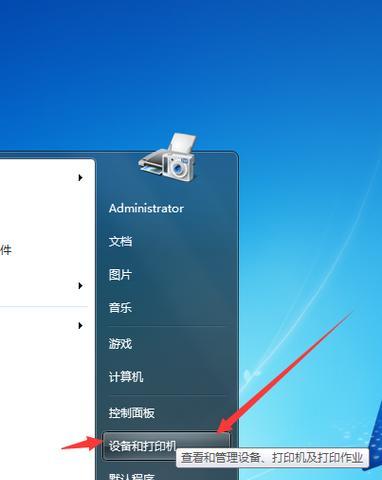
第一步:准备所需驱动和设备信息
在安装共享网络打印机驱动之前,首先需要准备好正确的驱动程序,并确保了解打印机的制造商、型号以及所连接的网络信息。
第二步:下载并安装正确的驱动程序
根据所准备好的设备信息,前往打印机制造商的官方网站或其他可信的下载源,下载与设备相匹配的最新驱动程序,并按照官方指南进行安装。
第三步:连接打印机到网络
将打印机通过网线或Wi-Fi连接到局域网或无线网络中,确保打印机和其他设备在同一网络环境下。
第四步:打开设备管理器
在Windows操作系统中,按下Win键+X,选择"设备管理器",或者通过控制面板进入设备管理器。
第五步:找到打印机设备
在设备管理器中,找到"打印队列"或"打印机"选项,并展开相关的选项,找到共享网络打印机。
第六步:右键点击打印机设备
在找到共享网络打印机后,右键点击该设备,选择"属性",进入打印机属性设置界面。
第七步:安装共享驱动
在打印机属性设置界面中,选择"高级"选项卡,然后点击"新建驱动"按钮,在弹出的对话框中选择正确的驱动程序进行安装。
第八步:选择共享模式
在安装驱动程序后,回到共享网络打印机的属性设置界面,在"共享"选项卡中,勾选"共享此打印机"并设置共享名称。
第九步:添加网络打印机
在其他设备上打开控制面板,选择"设备和打印机",点击"添加打印机"按钮,在弹出的对话框中选择"添加网络、蓝牙或无线打印机"选项。
第十步:搜索共享打印机
在添加打印机向导中,选择"搜索打印机",等待系统自动搜索并列出可用的共享网络打印机。
第十一步:选择共享打印机
在搜索结果中,找到所需的共享网络打印机,并选择该打印机进行安装。
第十二步:完成安装
跟随系统提示完成共享网络打印机的安装过程,等待系统自动配置并完成安装。
第十三步:测试打印
安装完成后,进行一次测试打印,确保打印机和其他设备的连接正常,并能够正常打印文件。
第十四步:优化共享设置
根据实际需要,可以进一步优化共享设置,例如设置访问权限、默认打印机等。
第十五步:维护和更新驱动程序
定期检查并更新共享网络打印机的驱动程序,确保其性能和兼容性,并及时修复潜在的问题。
通过以上详细的步骤,我们可以轻松地安装共享网络打印机驱动,实现多台设备共享一台打印机的便利。正确安装和维护驱动程序,可以确保共享网络打印机的稳定运行和高效性能,提高办公效率。同时,我们还可以根据实际需要进一步优化共享设置,实现更加个性化的打印体验。
共享网络打印机驱动安装指南
在现代办公环境中,共享网络打印机已成为常见的打印设备。为了能够正常使用这些共享打印机,我们需要正确安装相应的驱动程序。本文将为大家详细介绍如何安装共享网络打印机驱动,方便大家轻松使用打印服务。
1.确认网络连接稳定
在安装共享网络打印机驱动之前,我们需要确保电脑已与局域网或无线网络连接正常,并且信号稳定,以保证正常的通信和数据传输。
2.查找正确的驱动程序
在安装共享网络打印机驱动之前,我们需要事先了解所使用的打印机型号,并到官方网站或设备制造商的支持页面上寻找正确的驱动程序,确保下载到适用于自己操作系统版本和打印机型号的驱动程序。
3.下载安装驱动程序
安装共享网络打印机驱动的第一步是下载驱动程序文件。访问官方网站或设备制造商的支持页面,在驱动程序下载区域找到适用于自己操作系统版本和打印机型号的驱动程序,并点击下载。
4.运行安装程序
下载完驱动程序后,双击安装程序文件并按照提示完成安装过程。在安装过程中,可能需要同意许可协议并选择一些设置选项,按照实际需要进行选择。
5.连接共享打印机
安装驱动程序后,我们需要将电脑与共享打印机进行连接。确保共享打印机已正常连接到网络,并获取正确的IP地址。在电脑上打开“设备和打印机”或类似的设置界面,点击“添加打印机”或类似的选项。
6.搜索共享打印机
在添加打印机的界面中,选择“添加网络、蓝牙或无线打印机”选项。系统会开始搜索局域网内的可共享打印机,并列出可用的打印机列表。
7.选择正确的打印机
在打印机列表中,找到所需的共享打印机,并点击选中。根据系统提示,完成后续操作,包括输入密码或PIN码等。
8.安装打印机驱动
在选享打印机后,系统会自动检测并安装相应的驱动程序。如果系统无法自动安装驱动程序,我们可以手动选择已下载的驱动程序文件进行安装。
9.测试打印功能
安装驱动程序完成后,我们可以进行测试打印,以确保共享打印机正常工作。选择一份简单的文档或图片,点击“打印”,系统会将文件发送给共享打印机进行打印。
10.配置高级选项
根据需要,我们还可以对共享打印机进行高级配置。设置默认打印机、纸张类型、打印质量等参数,以满足个人需求。
11.安全防护措施
在安装共享网络打印机驱动的过程中,我们要注意下载驱动程序时选择官方网站或可信赖的来源,以避免下载到潜在的恶意软件或病毒。
12.驱动程序更新
随着操作系统的更新和设备制造商的升级,共享网络打印机驱动也会不断更新。我们需要定期检查并下载最新的驱动程序,以保持打印设备的正常运行。
13.驱动程序兼容性
在安装共享网络打印机驱动时,我们还要注意驱动程序的兼容性。确保所下载的驱动程序与自己的操作系统版本和打印机型号相匹配,以避免出现不兼容或无法正常工作的情况。
14.常见问题解决
在安装共享网络打印机驱动的过程中,可能会遇到一些问题,如安装失败、无法识别打印机等。我们可以参考官方文档或搜索相关技术论坛,寻找解决方案。
15.维护与保养
安装共享网络打印机驱动后,我们还需要定期进行打印设备的维护与保养,包括清洁打印头、更换耗材等,以确保打印质量和设备寿命。
通过本文,我们了解到了安装共享网络打印机驱动的详细步骤和注意事项。正确安装驱动程序可以使我们顺利连接共享打印机,并享受便利的打印服务。希望本文能帮助大家解决安装共享网络打印机驱动的问题。