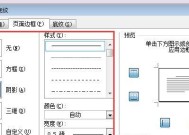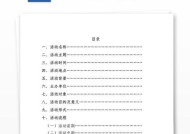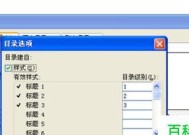使用Word表格进行斜线一分为三的排版技巧(掌握Word表格中绘制斜线的方法和技巧)
- 电脑技巧
- 2024-10-13
- 26
- 更新:2024-09-27 15:06:12
在日常工作和学习中,我们经常需要使用Word软件进行文档的编辑和排版。使用表格进行排版是常见的需求之一。本文将介绍如何利用Word表格的功能实现斜线一分为三的效果,并提供一些技巧和注意事项,帮助读者更好地进行文档排版。
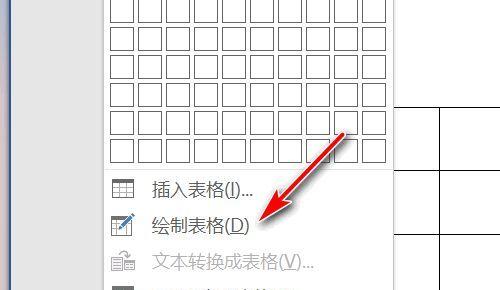
段落1了解斜线一分为三的应用场景
斜线一分为三是一种常见的文档排版方式,通常应用于表格中的特定位置,用于分隔不同的内容或标识某些信息。在制作简历、设计课程表或制作项目进度表时,我们经常需要将表格的某个单元格划分为三个部分来展示不同类型的信息。
段落2新建一个Word文档并插入表格
打开Word软件并新建一个空白文档。在菜单栏中选择“插入”选项,点击下拉菜单中的“表格”选项,在弹出的菜单中选择所需的表格大小,将表格插入到文档中的合适位置。
段落3调整表格大小和边框样式
在插入表格后,可以通过拖动表格边缘来调整表格的大小,使其符合文档排版的需求。同时,还可以根据需要选择合适的边框样式和粗细,使表格看起来更加美观和清晰。
段落4选中需要划分的单元格
在进行斜线一分为三排版之前,需要先选中需要划分的目标单元格。可以通过鼠标单击并拖动来选中一个或多个单元格,或者使用键盘上的方向键来选择单元格。
段落5绘制斜线
在选中目标单元格后,点击工具栏上的“布局”选项卡,在“数据工具”组中找到“边框”按钮,点击下拉箭头展开边框样式选项。在“斜线”选项中选择“斜线一分为三”,即可在目标单元格中绘制出斜线。
段落6调整斜线的角度和长度
Word表格提供了调整斜线角度和长度的功能。选中绘制的斜线后,通过点击边框样式选项中的“斜线设置”按钮,调整斜线的角度和长度,使其更加符合排版要求。
段落7斜线的样式和颜色选择
除了调整角度和长度,我们还可以根据需求选择不同的斜线样式和颜色。在边框样式选项中,点击“斜线设置”按钮,在弹出的设置窗口中选择合适的样式和颜色,使斜线与文档的整体风格相协调。
段落8注意事项:表格边框和单元格合并
在使用斜线一分为三排版时,需要注意表格边框和单元格的合并情况。如果需要将斜线延伸到整行或整列,可以通过合并单元格来实现。同时,还需注意单元格中的文本或内容与斜线的重叠问题,避免影响阅读或展示效果。
段落9保存并分享你的文档
完成斜线一分为三的排版后,记得保存你的文档。可以选择“文件”选项卡,点击“保存”按钮,选择保存的路径和文件名,将文档保存到本地或云端存储。如果需要分享给他人,可以通过发送邮件、存储到共享文件夹或导出为PDF等方式进行分享。
段落10备份和版本管理的重要性
在编辑和排版文档时,经常会遇到需要修改或调整的情况。及时备份文档和进行版本管理是非常重要的。可以通过定期将文档复制到其他位置或使用Word软件提供的版本管理功能来保证文档的安全和可追溯性。
段落11进一步学习和探索的途径
除了本文介绍的基本技巧,Word软件还有许多其他高级功能和排版方式等待我们进一步学习和探索。可以参考官方文档、在线教程、参加培训课程或加入社区等方式来提升自己的Word应用能力。
段落12使用斜线一分为三提升文档排版效果
斜线一分为三是一种简单而有效的排版技巧,可以帮助我们在使用Word表格进行文档排版时,更好地呈现信息和区分内容。掌握这一技巧,可以提升文档的美观度和可读性,使得表格排版更加专业和精细。
段落13Word表格斜线一分为三的方法和技巧
本文介绍了如何使用Word表格实现斜线一分为三的排版效果。通过新建、调整表格大小和边框样式,选中目标单元格,绘制斜线,并调整斜线的角度、长度、样式和颜色等步骤,可以轻松完成斜线一分为三的排版需求。
段落14掌握Word表格排版的基本技巧对于工作和学习都有帮助
掌握Word表格的排版技巧,对于日常工作和学习中的文档编辑和整理都有很大的帮助。无论是制作简历、设计课程表还是整理项目进度表,都可以通过合理运用表格功能来提升文档的质量和效果。
段落15不断探索和实践提高Word应用能力
Word是一个功能强大而灵活的办公软件,在排版方面有着丰富的功能和技巧。通过不断的学习、实践和探索,我们可以提高自己在Word应用方面的能力,更好地完成各种文档排版任务,并为工作和学习带来更高的效率和质量。
通过本文的介绍,我们了解了如何使用Word表格进行斜线一分为三的排版。掌握了这一技巧,我们能够更好地进行文档排版,提升文档的质量和效果。同时,还需要注意一些细节和注意事项,以确保排版的准确和美观。通过不断学习和实践,我们可以不断提高自己在Word应用方面的能力,为工作和学习带来更大的便利和效益。
Word表格如何实现斜线一分为三
在使用Word编写文档时,我们经常需要使用表格来展示数据。有时候,我们希望在表格中加入斜线,将单元格一分为三,以便更好地呈现信息。本文将介绍一种简单实用的方法,帮助您在Word表格中实现斜线一分为三的效果,提升文档的排版效果。
1.准备工作:设置表格样式和调整表格大小
在打开Word文档后,选择“插入”菜单中的“表格”选项,选择合适的行列数,并设置表格样式。接着,根据需要调整表格的大小,确保能够容纳所需的文字和斜线。
2.绘制斜线:使用Word的绘图工具
在表格中选中需要加入斜线的单元格,点击Word菜单栏中的“插入”选项卡,选择“形状”功能,然后在弹出的绘图工具栏中找到“线条”选项。点击“线条”选项后,选择“斜线”样式,并将线条绘制在单元格中。
3.设置斜线样式:修改线条颜色和粗细
绘制完斜线后,可以通过点击线条上的选项来修改线条的颜色和粗细。根据需要选择合适的颜色和粗细,使斜线更加醒目。
4.对齐斜线:调整斜线位置和角度
在绘制斜线时,可以通过拖拽斜线的控制点来调整斜线的位置和角度。确保斜线在单元格内居中,使每部分内容均匀分布。
5.复制斜线:快速在其他单元格中应用相同的斜线
绘制好斜线后,可以通过复制粘贴的方式快速在其他单元格中应用相同的斜线。选中已绘制好斜线的单元格,按下Ctrl+C复制,然后选中目标单元格,按下Ctrl+V粘贴。
6.调整表格布局:保证斜线完整显示
在应用斜线后,可能会出现部分斜线被遮挡的情况。此时可以调整表格布局,扩大单元格大小或调整行高,以确保斜线完整显示。
7.添加文字:填写表格内容和标题
在完成斜线的绘制后,可以在单元格中添加文字,填写表格内容和标题。可以根据需要设置字体、字号和对齐方式,使文本与斜线协调搭配。
8.表格美化:调整表格样式和颜色
为了提升文档的排版效果,可以对整个表格进行美化。选择合适的表格样式、背景颜色和字体颜色,使表格更加美观大方。
9.修改斜线:快速修改斜线的属性和样式
如果需要修改已经绘制好的斜线,可以选中斜线所在的单元格,点击Word菜单栏中的“形状格式”选项卡,在“形状轮廓”中进行相应的调整。
10.常见问题:解决斜线无法显示或错位的情况
在使用斜线功能时,可能会遇到一些常见问题,如斜线无法显示或错位。此时可以尝试调整表格布局、修改斜线样式或重新绘制斜线来解决问题。
11.兼容性注意:确保文档在不同设备上均可正常显示
在使用斜线功能时,要注意文档的兼容性。确保文档在不同设备和不同版本的Word软件中均可正常显示斜线,避免出现排版错误或信息缺失的情况。
12.实用技巧:快捷键和自定义工具栏
为了提高效率,可以学习一些快捷键,如Ctrl+C复制、Ctrl+V粘贴。还可以自定义工具栏,将斜线绘制的功能设置为常用工具,便于快速操作。
13.高级应用:更复杂的斜线样式和设计
如果需要实现更复杂的斜线样式和设计,可以结合Word的其他功能,如填充效果、图形处理和艺术字体等。通过多种技巧和工具的组合,打造独特的表格布局。
14.实例展示:演示斜线一分为三的效果
在文章附上一个实例展示,演示如何使用Word表格实现斜线一分为三的效果。通过实例,读者可以更加直观地理解和掌握本文介绍的方法。
15.提升文档排版效果的简单实用方法
本文介绍了使用Word表格实现斜线一分为三的简单实用方法,并给出了相关的操作步骤和注意事项。通过掌握这些技巧,可以提升文档的排版效果,使信息更加清晰明了。