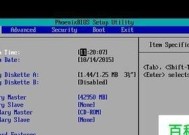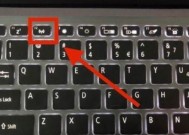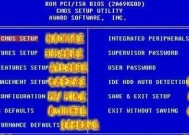使用BIOS设置将U盘设置为主要启动设备的方法(在BIOS中找到U盘启动选项)
- 生活窍门
- 2024-10-16
- 26
- 更新:2024-09-27 15:05:23
在计算机系统中,BIOS(BasicInput/OutputSystem)是一个重要的软件组件,它负责在计算机启动时进行硬件初始化和加载操作系统。通过BIOS设置,我们可以修改计算机的各种参数,其中包括将U盘设置为主要启动设备。本文将详细介绍如何在BIOS中找到U盘启动选项,并将其设置为主要引导设备。

段落
1.确定计算机品牌和型号
通过查看计算机的标识或在操作系统中查询设备信息,获得计算机的品牌和型号,以便在后续操作中找到正确的BIOS设置界面。
2.重启计算机并进入BIOS设置界面
在计算机开机的过程中,按下指定的按键(通常是Del键、F2键或Esc键)进入BIOS设置界面。具体的按键信息可以在计算机开机时显示的屏幕上找到。
3.导航到“启动”或“引导”选项
在BIOS设置界面中,使用键盘方向键导航到“启动”或“引导”选项,以便进入U盘启动设置的相关菜单。
4.找到U盘启动选项
在“启动”或“引导”选项菜单中,查找与U盘启动相关的设置选项。这通常称为“BootOrder”(启动顺序)或“BootDevicePriority”(启动设备优先级)。
5.设置U盘为主要启动设备
在U盘启动选项菜单中,将U盘选项移动到首位,以确保计算机首先尝试从U盘启动。这通常可以通过键盘上的加号和减号键来实现。
6.保存并退出BIOS设置
在完成U盘启动设备设置后,使用键盘上的指定按键(通常是F10键)保存更改并退出BIOS设置界面。计算机将重新启动以应用新的设置。
7.插入可启动的U盘
在计算机重新启动后,请将预先准备好的可启动U盘插入计算机的USB接口,并确保其正常连接。
8.重启计算机并尝试从U盘启动
关闭并重新启动计算机后,计算机应该尝试从U盘而不是硬盘驱动器引导。如果一切顺利,操作系统将从U盘开始加载。
9.检查U盘启动设置是否成功
如果计算机成功从U盘启动,我们可以进入操作系统并检查是否已正确设置U盘为主要启动设备。这可以通过查看操作系统中的引导设备设置或BIOS设置再次确认。
10.修改引导设备顺序(可选)
如果计算机仍然无法从U盘启动,您可能需要重新进入BIOS设置界面,并检查引导设备顺序是否正确设置。有时,其他硬件设备(如光驱或网络启动)的优先级可能会干扰U盘启动。
11.检查U盘的可启动性
如果您遇到无法从U盘启动的问题,可能是因为U盘本身不可启动。请确保使用可启动的操作系统或工具创建了U盘,并且U盘的文件系统和引导扇区正确设置。
12.检查BIOS更新
在一些旧的计算机系统中,可能存在BIOS版本过旧的问题,导致无法正确识别和启动U盘。您可以尝试更新BIOS版本,以修复此类问题。
13.寻求专业帮助
如果您尝试了上述方法仍然无法将U盘设置为主要启动设备,我们建议寻求专业人士或厂家的帮助,以确保正确的操作和解决问题。
14.注意事项和预防措施
在进行任何BIOS设置更改之前,请确保您了解并理解其潜在风险。错误的设置可能导致计算机无法启动或其他问题。务必备份重要的数据和文件,以免发生意外。
15.结束语
通过正确配置BIOS设置,将U盘设置为主要启动设备可以帮助我们在需要时方便地引导计算机。请确保按照本文提供的步骤进行操作,并根据您的具体情况进行调整。如有疑问,请咨询相关专业人士的建议。
如何通过BIOS找到U盘启动
BIOS(BasicInput/OutputSystem)是计算机系统中一项重要的固件,它负责初始化硬件和引导操作系统。通过调整BIOS设置,可以将U盘设置为主引导设备,从而实现从U盘启动计算机。本文将介绍如何通过BIOS找到U盘启动,并进行相应的设置。
1.了解BIOS基本概念及功能
介绍BIOS是什么,以及它在计算机系统中的基本功能,包括硬件初始化和引导操作系统。
2.访问计算机的BIOS设置界面
介绍如何进入计算机的BIOS设置界面,包括不同品牌计算机的常见按键或组合键。
3.寻找引导设备选项
在BIOS设置界面中,找到与引导设备相关的选项,可能会被称为"Boot"、"BootOptions"等。
4.识别U盘在BIOS中的显示名称
U盘在BIOS中可能被显示为"USBDevice"、"RemovableDevices"或具体的品牌和型号等。
5.设置U盘为主引导设备
通过选择U盘为主引导设备,确保计算机在启动时优先从U盘读取操作系统。
6.调整启动顺序
如果计算机同时连接了多个可引导设备,可以调整它们的启动顺序,以确定U盘在优先级上位于其他设备之前。
7.保存并退出BIOS设置
在完成相应的设置后,保存并退出BIOS设置界面,使设置生效。
8.连接U盘并重启计算机
将U盘连接到计算机上,并重启计算机,以使BIOS可以检测到并启动U盘。
9.检测U盘启动是否成功
重启计算机后,观察屏幕上的提示信息,判断U盘是否成功作为主引导设备启动。
10.解决启动问题
如果U盘启动失败,可能需要进行一些故障排除,如检查U盘是否正常、BIOS版本是否支持等。
11.其他BIOS设置选项
介绍BIOS设置界面中的其他常见选项,如日期时间设置、密码设置等。
12.了解不同品牌计算机的差异
不同品牌计算机的BIOS设置界面可能有所差异,需要根据实际情况进行相应的操作。
13.注意事项及预防措施
提醒读者在进行BIOS设置时注意备份重要数据、遵循操作规程,以避免不必要的损失。
14.BIOS设置的其他应用
除了设置U盘启动外,BIOS还有其他应用场景,如设置电源管理、硬件监测等。
15.通过BIOS找到U盘启动的步骤及注意事项
本文所介绍的步骤,并强调在进行BIOS设置时需要谨慎操作,以免对计算机系统造成不可逆的损坏。
文章结尾:通过调整BIOS设置,我们可以轻松找到U盘启动并进行相应的设置。希望本文所提供的步骤和注意事项能够帮助读者顺利实现从U盘启动计算机的目标。