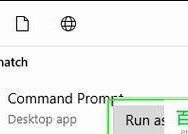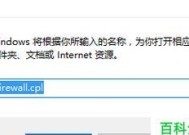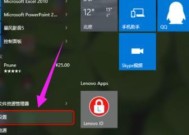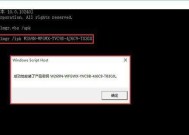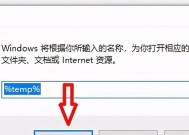如何关闭Windows10防火墙(简明易懂的操作指南)
- 电脑技巧
- 2024-10-09
- 24
- 更新:2024-09-27 14:57:11
在使用Windows10操作系统时,有时我们需要关闭防火墙来方便特定的网络连接或程序运行。本文将提供详细的操作指南,教你如何关闭Windows10防火墙,以确保你能够根据需要灵活地控制防火墙的开启与关闭。
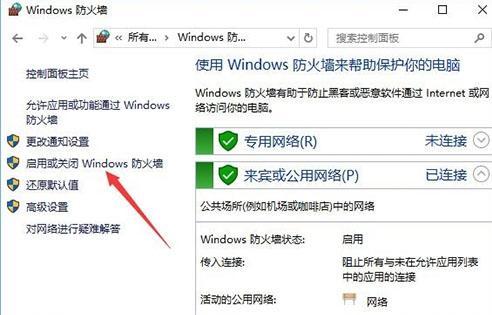
了解Windows10防火墙
为什么需要关闭Windows10防火墙
打开控制面板
选择WindowsDefender防火墙选项
点击“关闭WindowsDefender防火墙”
确认操作权限
关闭公用网络防火墙
关闭专用网络防火墙
关闭其他网络防火墙
使用管理员权限操作
注意事项:关闭防火墙的风险
如何重新打开Windows10防火墙
考虑使用第三方防火墙软件
在特定条件下暂时关闭Windows10防火墙
了解更多关于Windows10防火墙的知识
通过本文的指南,你可以轻松地关闭Windows10防火墙,以便根据需要控制网络连接和程序运行。然而,请记住关闭防火墙可能会增加计算机受到恶意软件攻击的风险,因此在关闭防火墙之前,请确保你的计算机已经安装并及时更新了可靠的杀毒软件,同时也要谨慎地选择开启和关闭防火墙的时机。如果你有进一步的问题或需要更多帮助,请参考相关文档或咨询专业人士。
简单步骤让您关闭Windows10防火墙
Windows10防火墙是一种保护计算机免受恶意软件和黑客攻击的重要安全工具。然而,在某些情况下,关闭防火墙可能是必需的,例如在特定网络环境下进行某些操作。本文将向您介绍如何关闭Windows10防火墙,以便您在必要时能够更自由地使用计算机。
一、了解关闭防火墙的风险
关闭Windows10防火墙意味着您的计算机将暴露在网络的威胁之下,可能导致恶意软件感染或黑客攻击。在关闭防火墙之前,请确保您的计算机已经安装了最新的杀毒软件和网络安全工具。
二、打开Windows10设置菜单
点击开始菜单,并选择“设置”图标,这将打开Windows10的设置菜单。
三、选择“更新和安全”选项
在设置菜单中,找到并点击“更新和安全”选项,这将打开与Windows10的系统更新和安全设置相关的菜单。
四、进入Windows10安全设置
在“更新和安全”菜单中,选择“Windows安全”选项,这将打开Windows10的安全设置页面。
五、选择“防火墙和网络保护”选项
在Windows10安全设置页面中,选择“防火墙和网络保护”选项,这将进入防火墙和网络保护的详细设置页面。
六、关闭防火墙
在防火墙和网络保护的详细设置页面中,找到并点击“专用网络”下的“关闭防火墙”选项,这将关闭Windows10防火墙。
七、关闭公用网络防火墙
同样,在防火墙和网络保护的详细设置页面中,找到并点击“公用网络”下的“关闭防火墙”选项,这将关闭公用网络的防火墙功能。
八、确认关闭防火墙
在关闭防火墙的选项上点击后,系统会要求您确认此操作。点击确认按钮后,Windows10防火墙将被完全关闭。
九、重新启动计算机
关闭防火墙后,重新启动计算机以使更改生效。
十、注意网络安全
关闭防火墙后,请确保您在安全可靠的网络环境中使用计算机,并随时关注计算机的安全状况。
十一、再次开启防火墙
在您完成需要关闭防火墙的操作后,请记得重新开启Windows10防火墙以保护计算机免受潜在的网络威胁。
十二、定期更新防火墙设置
即使您关闭了Windows10防火墙,也应定期检查并更新防火墙设置,以确保计算机的网络安全。
十三、寻求专业帮助
如果您不确定是否应该关闭防火墙,或者关闭防火墙后遇到了网络问题,请立即寻求专业的计算机技术支持。
十四、遵循最佳实践
关闭防火墙只是在特定情况下的一种应急操作,我们建议您在普通情况下保持防火墙的开启状态,以确保计算机的网络安全。
十五、
关闭Windows10防火墙可以为某些特定操作提供灵活性,但也会增加计算机暴露在网络威胁下的风险。在进行此操作之前,请确保您的计算机已经安装了最新的杀毒软件和网络安全工具,并在必要时尽量遵循专业建议。