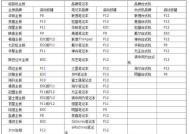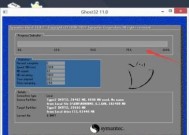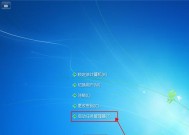Win7旗舰版一键Ghost操作指南(教你轻松实现系统备份与恢复)
- 综合领域
- 2024-06-28
- 41
- 更新:2024-06-20 22:46:44
在计算机使用过程中,我们经常会遇到系统崩溃、病毒感染等问题,而系统备份与恢复就成为了必不可少的操作之一。本文将为大家详细介绍如何使用一键Ghost功能来备份和恢复Win7旗舰版系统,帮助大家轻松应对各种系统故障。
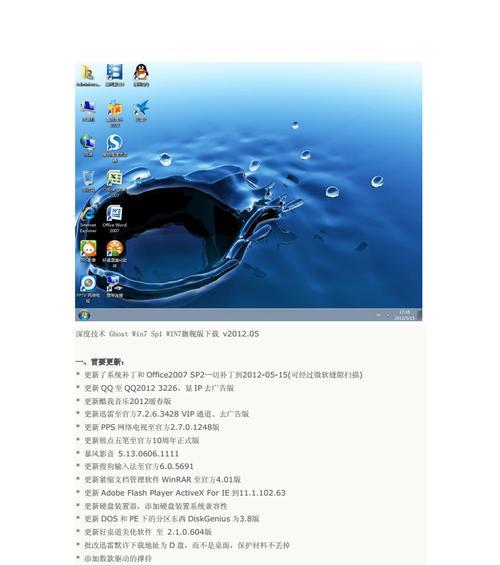
了解一键Ghost功能
一键Ghost是一种快速备份和恢复操作系统的工具,它能够帮助用户将整个系统进行镜像备份,并且可以在系统崩溃时快速恢复到备份的状态。这个功能在Win7旗舰版中得到了完善,使得系统备份和恢复变得更加简单和便捷。
准备Ghost工具
在进行系统备份和恢复之前,我们需要先准备好Ghost工具。你可以通过下载并安装一款专业的Ghost软件,如“NortonGhost”或“AcronisTrueImage”,这些软件都提供了一键Ghost的功能,非常方便实用。

创建系统镜像备份
打开Ghost工具后,选择一键Ghost功能,并在弹出的窗口中选择需要备份的系统分区和保存备份文件的路径。然后点击开始备份按钮,系统将自动开始创建系统镜像备份。整个过程可能会花费一些时间,请耐心等待。
设置自动备份计划
如果你希望定期进行系统备份,可以设置自动备份计划。在Ghost工具中,你可以选择每天、每周或每月进行一次备份,并设置备份的时间和保存路径。这样,即使你忘记了手动备份,系统也会按照你设定的计划自动进行备份操作。
系统恢复前的准备工作
在进行系统恢复之前,我们需要先将之前创建的系统镜像备份文件拷贝到一个可访问的位置,如移动硬盘或U盘。同时,我们还需要确保将重要的个人文件和数据进行备份,以免在系统恢复后丢失。
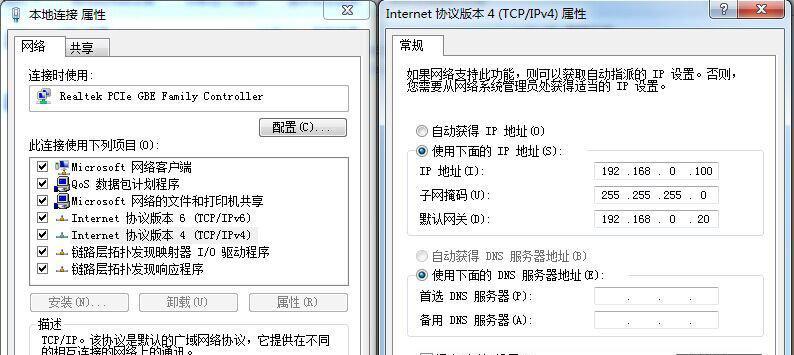
进入Ghost工具
重启计算机后,在启动过程中按下指定的快捷键(通常是F2或Delete键),进入BIOS设置界面。在其中找到“Boot”选项,并将启动顺序设置为从移动介质(如U盘)启动。保存设置后,重新启动计算机。
选择系统恢复
当计算机从移动介质启动后,Ghost工具将会自动运行。在Ghost的主界面中,选择一键Ghost功能,并在弹出的窗口中选择之前创建的系统备份文件。然后点击开始恢复按钮,系统将开始恢复到备份状态。
等待系统恢复完成
系统恢复的过程可能会耗费一些时间,具体时间取决于你的系统大小和备份文件的大小。在恢复过程中,请确保计算机连接到电源,并保持稳定的网络连接,以免中断恢复过程导致系统无法正常运行。
重新启动计算机
当系统恢复完成后,Ghost工具会提示你重新启动计算机。此时,请关闭Ghost工具,按照提示重新启动计算机。在重新启动后,你将看到系统已经回到了之前备份的状态,并且所有个人文件和数据都得到了恢复。
检查系统完整性
在系统恢复后,我们需要检查系统的完整性,确保所有软件和驱动程序正常工作。你可以打开一些常用的软件和文件来检查它们是否能正常运行和访问,并确保网络连接正常。
更新系统和驱动程序
由于系统备份文件可能是在一段时间之前创建的,所以在恢复后,我们需要及时更新系统和驱动程序,以确保系统的安全性和稳定性。你可以打开Windows更新或厂商官网来下载最新的更新和驱动程序。
养成定期备份的习惯
系统备份是一项非常重要的工作,它可以帮助我们快速恢复系统,避免因系统故障而导致的数据丢失和工作中断。我们应该养成定期备份的习惯,保障计算机的稳定运行。
注意事项与常见问题
在使用一键Ghost功能时,我们需要注意以下几点:备份文件的存储位置要选择可靠和安全的地方;系统恢复过程中不要中断电源和网络连接;备份文件要定期检查,避免因存储介质损坏而无法恢复等。
其他系统备份工具推荐
除了一键Ghost功能外,还有许多其他可靠的系统备份工具可供选择,如EaseUSTodoBackup、AOMEIBackupper等。它们都提供了简单易用的界面和强大的功能,可以满足不同用户的需求。
通过本文的介绍,我们了解了Win7旗舰版一键Ghost操作的步骤和注意事项。通过定期备份系统,我们可以轻松应对各种系统故障,并保证计算机的稳定运行。希望本文能帮助到大家,让计算机使用更加安心和方便。