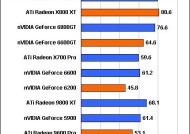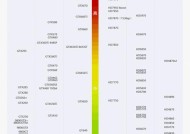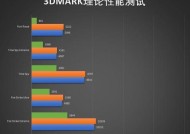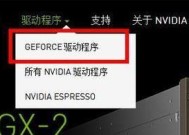完美卸载AMD显卡驱动方法(彻底清除残留文件)
- 家电经验
- 2024-10-17
- 23
- 更新:2024-09-27 14:55:17
AMD显卡驱动是玩家们在电脑游戏中获得最佳性能的重要组成部分。然而,有时候由于各种原因,我们可能需要卸载显卡驱动,比如升级到新版本、解决兼容性问题等。而且,简单地在控制面板中卸载驱动并不能完全清除所有相关文件。本文将详细介绍如何彻底卸载AMD显卡驱动,以确保你的电脑得到全面的清理。
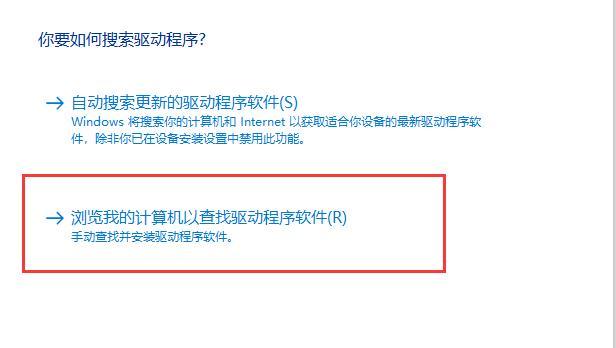
了解驱动残留的问题及其影响
备份重要数据以防意外损失
使用AMD官方的卸载工具
手动删除注册表中的相关项
删除驱动程序文件夹及其子文件夹
删除显卡驱动的配置文件和日志文件
清除驱动缓存
删除关联的应用程序
清理计算机中的临时文件和垃圾文件
查找并删除驱动残留的快捷方式和注册表项
清理残留的驱动文件和文件夹
删除注册表中的残留项
清理系统垃圾文件
重启电脑并安装新的显卡驱动
验证新驱动的安装和性能
卸载AMD显卡驱动需要仔细和谨慎,因为残留文件可能会导致性能问题和冲突。使用本文介绍的方法,你可以彻底清除所有与AMD显卡驱动相关的文件和注册表项,确保你的电脑重获新生。记得备份重要数据,按照顺序进行每个步骤,并在安装新驱动后验证其性能。希望这些方法能帮助你顺利卸载AMD显卡驱动,并解决任何与之相关的问题。
彻底卸载AMD显卡驱动的方法
在使用AMD显卡的过程中,有时候我们需要卸载显卡驱动,可能是为了更新驱动版本或者解决某些问题。然而,只是简单地通过控制面板中的卸载程序进行卸载,并不能完全清除驱动残留,可能会导致电脑运行不稳定甚至出现蓝屏等问题。本文将介绍一种彻底卸载AMD显卡驱动的方法,确保驱动被完全清除,从而保证电脑的稳定性。
一、使用DDU工具卸载显卡驱动
1.下载并安装DDU工具。
2.进入安全模式,打开DDU工具。
3.选择"清除和关机"选项,点击"清除并关机"按钮。
4.重启电脑,等待系统启动。
二、删除驱动残留文件夹
1.打开资源管理器,定位到以下文件夹:
-C:\Windows\System32\DriverStore\FileRepository
-C:\Windows\System32\DriverStore\Temp
-C:\Windows\System32\DRVSTORE
2.删除这些文件夹中与AMD显卡相关的文件。
三、清除注册表中的驱动残留项
1.打开注册表编辑器(regedit)。
2.定位到以下注册表路径:
-HKEY_LOCAL_MACHINE\SYSTEM\CurrentControlSet\Services
-HKEY_LOCAL_MACHINE\SOFTWARE\AMD
3.删除这些路径下与AMD显卡相关的注册表项。
四、清除临时文件和缓存
1.打开"运行"对话框,输入"%temp%"并回车。
2.删除打开的临时文件夹中的所有文件。
3.打开"运行"对话框,输入"temp"并回车。
4.删除打开的临时文件夹中的所有文件。
5.打开"运行"对话框,输入"prefetch"并回车。
6.删除打开的预取文件夹中的所有文件。
五、重新安装显卡驱动
1.下载最新的AMD显卡驱动程序。
2.双击安装程序,按照提示完成驱动安装过程。
3.重新启动电脑,确保新驱动生效。
六、测试显卡驱动是否卸载干净
1.运行一些显卡性能测试软件,如3DMark。
2.观察测试结果,如果没有出现异常情况,则说明显卡驱动已经成功卸载。
通过使用DDU工具卸载显卡驱动、删除驱动残留文件夹、清除注册表中的驱动残留项以及清除临时文件和缓存,我们可以彻底卸载AMD显卡驱动,并确保电脑的稳定性。重新安装最新的显卡驱动后,进行测试以确认驱动是否已经干净卸载。希望本文的方法能够帮助到遇到类似问题的用户。