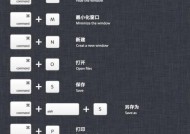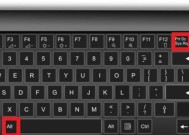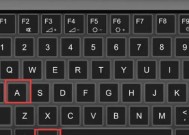利用PS快捷键实现图案的连续平移复制(提高工作效率的关键技巧)
- 综合领域
- 2024-10-08
- 20
- 更新:2024-09-27 14:54:29
在使用PS进行图像编辑和设计时,连续平移复制图案是一项常见且重要的操作。掌握相关的快捷键可以极大提高工作效率。本文将介绍如何利用PS的快捷键来实现图案的连续平移复制,帮助读者更加高效地完成设计任务。
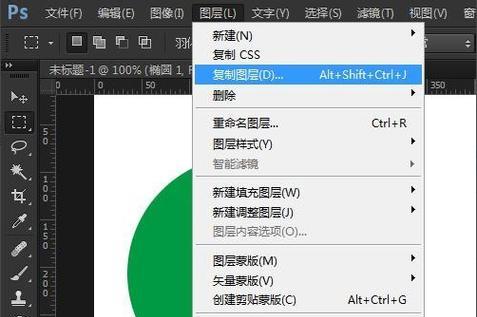
打开图像和选择工具
1.打开PS软件并导入所需图像文件
2.选择移动工具(V)以便后续的平移操作
使用快捷键进行图案的初始平移
3.使用箭头键(上/下/左/右)进行初始平移,以将图案移动到目标位置
4.按住Shift键,按下箭头键,可以实现更大距离的平移
利用复制命令进行图案的复制
5.按下Ctrl键(或Command键),同时点击并拖动图层以复制图案
6.松开鼠标键,即可完成复制操作
7.按下Ctrl+D(或Command+D)取消选中
使用快捷键连续复制图案
8.按下Ctrl+Alt+Shift键(或Option+Shift键),同时点击并拖动图层以连续复制图案
9.松开鼠标键,即可完成连续复制操作
10.可使用Ctrl+D(或Command+D)取消选中
使用快捷键调整复制图案的间距
11.按下Ctrl+Alt+T(或Command+Option+T)打开“自由变换”工具
12.按下Alt键,同时按住Shift键并使用箭头键进行微调
13.回车键确认并应用变换
使用快捷键撤销操作
14.按下Ctrl+Z(或Command+Z)可撤销上一步操作
15.按下Ctrl+Shift+Z(或Command+Shift+Z)可重做上一步操作
通过掌握PS的快捷键,我们可以更加高效地进行图案的连续平移复制操作,节省时间和精力,提高工作效率。希望本文对读者在日常设计中有所帮助。
使用PS快捷键实现连续平移复制图案
AdobePhotoshop(简称PS)是一款广泛应用于图像处理和设计领域的软件,其功能强大且灵活多样。在设计过程中,经常需要复制和平移图案以创建重复效果或填充区域。然而,手动操作复制和平移可能会费时费力,这时候使用PS的快捷键就能大大提高工作效率。
1.复制图案的基本方法
通过选择图层或选区,使用Ctrl+C(复制)和Ctrl+V(粘贴)的快捷键可以实现基本的复制图案功能。
2.平移图案的常用方式
选中需要平移的图层或选区后,通过点击“移动工具”或按下V键,再加上鼠标拖动即可实现图案的平移。
3.使用Alt键实现连续平移
按住Alt键,并拖动已复制的图案,可以在同一方向上进行连续的平移。这种方式十分便捷且省时。
4.快速复制并平移图案
当需要连续复制并平移图案时,可以使用Ctrl+Alt键进行操作。先按住Ctrl+Alt键,并进行拖动,即可快速复制并平移图案。
5.自定义快捷键
Photoshop还提供了自定义快捷键的功能,用户可以根据自己的习惯和需求设置相应的快捷键,进一步提高工作效率。
6.使用Shift键进行精确对齐
在进行连续平移时,按住Shift键可以实现图案在水平或垂直方向上的精确对齐,避免出现不规则的错位。
7.通过图层面板实现批量复制和平移
在图层面板中,选中需要复制的图层,然后使用Ctrl+J进行快速复制,并通过拖动图层实现平移。
8.利用快捷键实现图案的旋转
在复制并平移图案后,按下Ctrl+T进入变换模式,再按住Alt键拖动边缘或角点,即可实现旋转操作。
9.多次撤销操作的技巧
当连续平移复制图案出现错误时,可以使用Ctrl+Z进行撤销操作。如果需要多次撤销,则可以按住Ctrl+Alt+Z依次撤销。
10.利用历史记录面板控制平移操作
历史记录面板可以记录每一步操作,方便进行回溯和控制。在进行连续平移复制时,可以使用历史记录面板对操作进行管理。
11.使用标尺工具进行精确定位
标尺工具可以帮助进行精确的定位和测量,通过将标尺拖动到所需位置,可以在连续平移复制时提高定位的准确性。
12.针对不规则图案的快捷方式
对于不规则形状的图案,可以通过使用蒙版、选择工具和形状工具等功能,结合快捷键进行连续平移复制。
13.利用图层样式增强图案效果
在进行连续平移复制图案时,可以利用图层样式(如阴影、描边等)来增强图案效果,使设计更加生动有趣。
14.快捷键的熟练应用提高效率
熟练掌握PS的快捷键操作,可以大大提高工作效率,节省时间并提升设计质量。
15.
利用PS的快捷键,我们可以简化设计流程,实现连续平移复制图案。熟练掌握各种快捷键的使用方法,将会极大地提高工作效率和设计质量,使我们在设计过程中更加高效便捷。