揭秘电脑右下角隐藏图标的奥秘(发现隐藏图标)
- 生活窍门
- 2024-10-05
- 15
- 更新:2024-09-27 14:51:49
在使用电脑过程中,我们常常会发现一些在电脑右下角隐藏的图标,它们通常用于快速访问特定程序或功能。但是,许多人并不了解这些隐藏图标的具体作用以及如何自定义它们。本文将揭秘电脑右下角隐藏图标的奥秘,教你如何找到它们,并为你提供一些有用的技巧来提升你的操作效率。
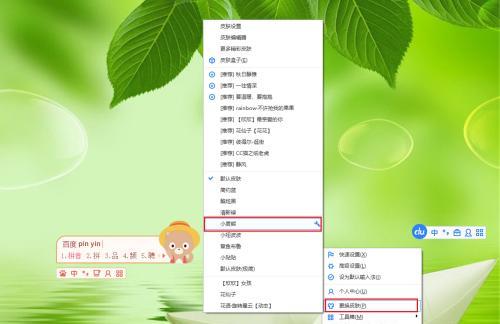
什么是隐藏图标
隐藏图标是一些不显示在任务栏中的图标,它们位于电脑右下角的系统托盘中。这些图标可以代表各种程序或功能,包括网络连接、音量控制、电池状态等。通过点击或右键点击这些图标,我们可以快速访问相关的程序或功能。
如何找到隐藏图标
要找到隐藏图标,只需将鼠标指针移动到电脑右下角的系统托盘中,就会显示所有可见的图标。然而,并非所有的隐藏图标都会显示出来。如果你想查看所有的隐藏图标,可以点击系统托盘右侧的小箭头,这样会展开一个菜单,其中包含了所有隐藏的图标。
自定义隐藏图标
你可以根据自己的需求来自定义隐藏图标。只需右键点击任何一个隐藏图标,并选择“任务栏设置”或类似选项,就可以进入相关设置界面。在设置界面中,你可以选择哪些图标显示在任务栏中,哪些图标保持隐藏,以及如何排列它们的顺序。
隐藏图标的优点
隐藏图标有许多优点。它可以减少任务栏的拥挤程度,使得任务栏更加整洁和易于管理。隐藏图标可以提供更多的工作空间,让你更集中地进行其他任务。最重要的是,隐藏图标可以帮助你更快捷地访问程序或功能,提升操作效率。
如何添加新的隐藏图标
除了系统自带的隐藏图标外,你还可以添加自己需要的图标。在系统托盘中右键点击任何一个隐藏图标,并选择“任务栏设置”或类似选项。在设置界面中找到“选择要在任务栏上显示的图标”选项,并点击“选择哪些图标显示在任务栏上”。在弹出的窗口中,你可以看到可供选择的图标列表,选择你想要添加的图标即可。
如何删除隐藏图标
如果你不再需要某个隐藏图标,你可以将其从任务栏中删除。在系统托盘中右键点击任何一个隐藏图标,并选择“任务栏设置”或类似选项。在设置界面中找到“选择要在任务栏上显示的图标”选项,并点击“选择哪些图标显示在任务栏上”。在弹出的窗口中,你可以看到当前在任务栏上显示的图标列表,取消选择你想要删除的图标即可。
隐藏图标的使用技巧
除了基本的操作外,还有一些使用隐藏图标的技巧可以帮助你更高效地使用电脑。你可以将常用的程序或功能设为隐藏图标,这样可以快速访问而又不占用任务栏空间。你还可以通过设置来禁止某些隐藏图标显示通知,从而减少干扰和打扰。
隐藏图标的注意事项
尽管隐藏图标可以提升操作效率,但也需注意一些事项。不宜添加过多的隐藏图标,以免任务栏过于拥挤。不宜将重要的图标设置为隐藏图标,以免忽略重要的通知或消息。建议定期检查隐藏图标,删除不再需要的图标,保持任务栏整洁和有序。
隐藏图标在不同操作系统中的差异
不同的操作系统可能会有一些细微的差异在隐藏图标的设置和操作上。如果你使用的是Windows系统,你可以参考Windows官方文档或相关教程。对于其他操作系统,你可以在其官方网站或相关论坛上寻找相关信息和教程。
隐藏图标的未来发展
随着技术的不断进步和用户需求的变化,隐藏图标也在不断发展和创新。未来,我们可以期待更加智能和个性化的隐藏图标功能,以满足用户的不同需求,并提供更好的操作体验。
隐藏图标的小贴士
在使用隐藏图标时,还有一些小贴士可以帮助你更好地利用它们。你可以使用鼠标中键点击某个隐藏图标,以快速打开相关程序或功能。你还可以使用键盘快捷键来访问隐藏图标,提高你的操作速度。
隐藏图标与个人隐私
在使用隐藏图标时,我们也要注意个人隐私的保护。有些隐藏图标可能会显示一些个人信息或敏感数据,所以我们要确保我们的电脑处于安全环境中,并仅在信任的网络上使用隐藏图标功能。
隐藏图标的用户体验
隐藏图标的用户体验是评估其好坏的重要因素之一。一个良好的用户体验应该包括易于发现和操作的隐藏图标,个性化和可定制化的设置选项,以及响应快速的图标显示和功能访问。
隐藏图标的未尽之处
尽管隐藏图标已经为我们提供了很多便利和效率,但仍然有一些潜在的改进空间。可以提供更多的隐藏图标选项,增加更多的自定义设置,以及改进图标显示的稳定性和性能。
通过本文,我们揭秘了电脑右下角隐藏图标的奥秘,了解了如何找到、自定义和使用隐藏图标。我们还分享了一些技巧和注意事项,帮助你提升操作效率并保护个人隐私。隐藏图标作为电脑操作中的一个重要组成部分,将继续发展和创新,为我们提供更好的用户体验和更高的操作效率。
探秘电脑右下角隐藏的图标
在我们日常使用电脑的过程中,任务栏右下角常常出现一些小图标,这些图标实际上隐藏着丰富的功能和工具。本文将带您一起探秘这些隐藏的图标,了解它们的作用和用途。
一:系统托盘图标的作用
系统托盘图标是指位于任务栏右下角的一系列小图标,它们代表了正在运行的程序和服务。通过点击这些图标,我们可以方便地管理程序和设置相关选项,提高工作效率。
二:电池图标
电池图标是笔记本电脑用户常见的一个图标,它显示了电池的电量。我们可以通过点击电池图标来调整电源计划、查看剩余电量等信息,以便更好地管理电源使用。
三:Wi-Fi图标
Wi-Fi图标显示了无线网络连接的状态。通过点击Wi-Fi图标,我们可以查看可用的无线网络、连接到特定的网络、管理网络设置等功能,确保我们能够正常地上网和使用网络资源。
四:音量图标
音量图标用于控制计算机的音量大小。点击音量图标,可以调整音量大小、打开音量混音器以调整各个程序的音量,方便我们根据需要调整声音的大小。
五:日期和时间图标
日期和时间图标显示了当前的日期和时间。通过点击日期和时间图标,我们可以查看日历、设置时区、更改日期和时间格式等,帮助我们合理安排时间和日期。
六:通知中心图标
通知中心图标用于显示系统和应用程序的通知消息。点击通知中心图标,我们可以查看最新的通知消息、管理应用程序的通知设置,以及快速访问一些常用功能。
七:输入法图标
输入法图标显示当前正在使用的输入法。通过点击输入法图标,我们可以切换不同的输入法,如中文、英文等,方便进行多种语言的输入。
八:蓝牙图标
蓝牙图标用于管理计算机与其他蓝牙设备的连接。通过点击蓝牙图标,我们可以查看可用的蓝牙设备、连接或断开连接设备,以及管理蓝牙设备的设置。
九:网络连接图标
网络连接图标显示了计算机当前的网络连接状态。通过点击网络连接图标,我们可以查看可用的网络连接、连接或断开连接网络,以及管理网络适配器的设置。
十:显示设置图标
显示设置图标用于调整计算机的显示设置。点击显示设置图标,我们可以更改屏幕分辨率、调整屏幕亮度和对比度等,以获得更好的视觉体验。
十一:安全和维护图标
安全和维护图标提供了一些系统安全和维护的相关功能。通过点击安全和维护图标,我们可以查看系统的安全状态、运行杀毒软件和防火墙、进行系统维护和优化等操作。
十二:剪贴板图标
剪贴板图标用于管理计算机的剪贴板历史记录。点击剪贴板图标,我们可以查看最近复制或剪切的内容,选择需要粘贴的内容,提高我们的复制粘贴效率。
十三:扩展显示图标
扩展显示图标用于连接外部显示器并扩展计算机的屏幕。通过点击扩展显示图标,我们可以设置外部显示器的分辨率和方向,实现多屏幕显示,提高工作效率。
十四:笔记和备忘录图标
笔记和备忘录图标提供了快速记录和查看笔记的功能。点击笔记和备忘录图标,我们可以新建、编辑和查看各种笔记和备忘录,方便我们随时记录重要事项。
十五:
电脑右下角隐藏的图标拥有丰富的功能和工具,可以帮助我们更好地管理电脑、提高工作效率。通过了解和使用这些隐藏的图标,我们可以更加方便地完成各种任务,提升电脑使用的便利性和效果。











