如何打开笔记本电脑的设备管理器(掌握设备管理器的开启方法)
- 综合领域
- 2024-10-06
- 21
- 更新:2024-09-27 14:51:04
笔记本电脑的设备管理器是一个非常重要的工具,它可以让我们管理和控制电脑的硬件设备,并且可以更新设备的驱动程序。然而,有些用户可能不知道如何打开设备管理器,接下来我们将详细介绍一下这个问题,帮助大家更好地使用笔记本电脑。
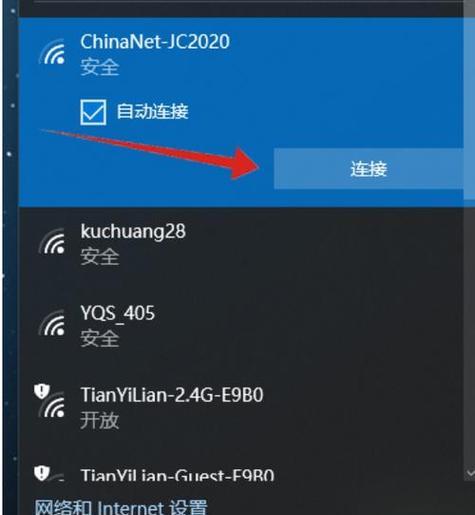
设备管理器简介
设备管理器是Windows操作系统中的一个工具,它用于管理电脑上的硬件设备。通过设备管理器,我们可以查看和控制电脑上安装的各种硬件设备,例如显示器、声卡、网卡等。
快捷键打开设备管理器
使用快捷键可以快速打开设备管理器,只需要同时按下“Win”键和“X”键,然后在弹出的菜单中选择“设备管理器”即可打开。
通过控制面板打开设备管理器
除了使用快捷键,我们还可以通过控制面板来打开设备管理器。点击任务栏上的“开始”按钮,然后在开始菜单中选择“控制面板”。在控制面板中,找到并点击“设备管理器”选项。
通过电脑设置打开设备管理器
在Windows10系统中,我们还可以通过电脑设置来打开设备管理器。点击任务栏上的“开始”按钮,在开始菜单中选择“设置”。在设置窗口中,点击“设备”选项,然后在左侧菜单中选择“设备管理器”。
通过运行命令打开设备管理器
另一种打开设备管理器的方法是使用运行命令。按下“Win”键和“R”键,弹出运行窗口后输入“devmgmt.msc”,点击“确定”按钮即可打开设备管理器。
通过系统信息打开设备管理器
系统信息工具也可以帮助我们打开设备管理器。按下“Win”键和“R”键,弹出运行窗口后输入“msinfo32”,点击“确定”按钮打开系统信息工具,在左侧菜单中选择“组件”下的“设备管理器”。
如何查看设备信息
打开设备管理器后,我们可以看到一个树状结构的列表,显示了所有安装在电脑上的硬件设备。展开每个设备的树状结构,我们可以查看设备的详细信息,包括设备的名称、型号、供应商等。
如何控制设备
通过设备管理器,我们可以对设备进行一些控制操作,例如禁用设备、卸载设备、更新驱动程序等。只需要右键点击想要控制的设备,在弹出的菜单中选择相应的操作即可。
如何更新驱动程序
设备管理器还可以帮助我们更新硬件设备的驱动程序,以提升设备的性能和稳定性。右键点击需要更新驱动程序的设备,在弹出的菜单中选择“更新驱动程序”,然后按照提示进行操作即可。
常见问题及解决方法
在使用设备管理器时,有时可能会遇到一些问题,例如无法打开设备管理器、无法找到某个设备等。针对这些常见问题,我们可以尝试重新启动电脑、更新操作系统、重新安装驱动程序等方法进行解决。
小技巧:使用搜索功能
在设备管理器中有大量的设备,有时我们可能会找不到需要查找的设备。这时候,我们可以使用设备管理器的搜索功能,在右上角的搜索框中输入关键词,即可快速定位到需要查找的设备。
小技巧:显示隐藏设备
设备管理器默认只显示已连接的设备,对于一些未连接的或者隐藏的设备,我们可以通过设备管理器的设置来显示。在菜单栏中点击“查看”,勾选“显示隐藏的设备”选项即可显示隐藏设备。
小技巧:备份驱动程序
在更新驱动程序之前,我们可以使用设备管理器的驱动程序备份功能,以防止更新后出现问题。右键点击需要备份驱动程序的设备,在弹出的菜单中选择“驱动程序”选项,然后选择“备份驱动程序”进行备份。
小技巧:导出设备信息
设备管理器还可以将设备信息导出为文件,方便我们保存和查看。在菜单栏中点击“文件”,选择“导出列表”,选择保存位置和文件名,点击“保存”按钮即可导出设备信息。
通过本文的介绍,我们学习了如何打开笔记本电脑的设备管理器,并了解了如何查看和控制设备、更新驱动程序以及一些小技巧。掌握这些技巧可以帮助我们更好地管理和维护电脑的硬件设备。无论是解决问题还是提升性能,设备管理器都是我们必不可少的工具之一。
探寻笔记本电脑设备管理器的奥秘
随着科技的不断进步,笔记本电脑已经成为了人们工作和生活中不可或缺的重要工具。然而,在日常使用过程中,我们可能会遇到一些硬件设备问题,如驱动程序出错、硬件故障等。为了解决这些问题,我们需要了解并操作笔记本电脑设备管理器。本文将详细介绍笔记本电脑设备管理器的打开方式以及其功能。
段落1什么是笔记本电脑设备管理器
笔记本电脑设备管理器是一个集中管理计算机硬件设备的工具。它可以显示并提供对计算机中安装的硬件设备的详细信息,包括处理器、内存、显卡、声卡等。同时,它还可以帮助我们管理驱动程序、检测硬件故障、更新驱动程序等。
段落2如何打开笔记本电脑设备管理器
要打开笔记本电脑设备管理器,我们可以通过多种途径。我们可以通过在桌面上的“计算机”或“此电脑”图标上单击鼠标右键,选择“属性”选项,在打开的窗口中点击左侧的“设备管理器”链接即可进入设备管理器界面。
段落3使用快捷键打开设备管理器
除了使用鼠标右键点击菜单打开设备管理器外,我们还可以通过使用快捷键来快速打开设备管理器。只需按下“Windows键+X”组合键,然后选择“设备管理器”即可进入设备管理器界面。
段落4通过控制面板打开设备管理器
另一种打开设备管理器的方式是通过控制面板。我们可以点击“开始”菜单,选择“控制面板”,在控制面板窗口中选择“硬件和声音”,再选择“设备管理器”即可进入设备管理器界面。
段落5设备管理器的主要功能之一-驱动程序管理
设备管理器的一个重要功能是驱动程序管理。在设备管理器界面中,我们可以查看每个硬件设备的驱动程序状态,并进行相关操作,如更新驱动程序、卸载驱动程序等。这有助于解决一些硬件设备无法正常工作的问题。
段落6设备管理器的主要功能之二-硬件故障检测
另一个重要功能是设备管理器的硬件故障检测。设备管理器可以检测到硬件设备的状态,如是否正常工作、是否存在冲突等。通过查看设备管理器中的硬件设备信息,我们可以快速发现并解决硬件故障问题。
段落7设备管理器的主要功能之三-资源冲突解决
设备管理器还可以帮助我们解决硬件设备之间的资源冲突问题。当我们安装新的硬件设备时,有时会发生资源冲突,导致某些硬件设备无法正常工作。通过设备管理器,我们可以查看冲突的硬件设备,并进行相应的调整和解决。
段落8设备管理器的主要功能之四-硬件信息查看
除了驱动程序管理和故障检测外,设备管理器还提供了详细的硬件信息查看功能。我们可以查看每个硬件设备的型号、制造商、驱动程序版本等信息,这对于了解和维护计算机硬件设备非常有帮助。
段落9设备管理器的主要功能之五-设备禁用和启用
在设备管理器中,我们还可以禁用或启用某个硬件设备。这在一些特定情况下非常有用,比如某个硬件设备故障且无法及时修复时,我们可以选择禁用该设备,以避免对整个系统造成影响。
段落10常见问题解决:设备管理器打不开怎么办
有时,我们可能会遇到设备管理器无法打开的情况。这可能是由于操作系统或计算机出现问题导致的。在这种情况下,我们可以尝试重启计算机、更新操作系统、检查病毒等方法来解决问题。
段落11设备管理器的注意事项
在使用设备管理器时,我们需要注意一些事项。我们要小心操作,避免对系统造成不可逆的损坏。我们要及时备份重要数据,以防在操作设备管理器时出现意外情况。我们要定期更新硬件设备的驱动程序,以确保系统的稳定性和性能。
段落12使用设备管理器的好处
使用设备管理器可以带来许多好处。它可以帮助我们快速定位和解决硬件设备问题,节省时间和精力。通过更新驱动程序和解决资源冲突,我们可以提高计算机的性能和稳定性。了解硬件设备的详细信息也有助于我们更好地管理和维护计算机。
段落13设备管理器与其他系统工具的关联
设备管理器与其他系统工具之间存在一定的关联。比如,我们可以通过设备管理器找到设备的硬件ID,然后利用搜索引擎查找并下载对应的驱动程序。一些系统优化工具也可以与设备管理器进行集成,以提供更全面的硬件设备管理和维护功能。
段落14未来发展趋势:自动化设备管理器
随着人工智能和自动化技术的不断发展,未来可能会出现自动化设备管理器。这种设备管理器可以通过智能算法和传感技术,自动检测和解决硬件设备问题,大大减轻用户的操作负担。
段落15
笔记本电脑设备管理器是一个重要的工具,可以帮助我们管理和维护计算机的硬件设备。通过了解设备管理器的打开方式和功能,我们可以更好地解决硬件设备问题,提高计算机的性能和稳定性。同时,我们也要谨慎操作,并及时备份重要数据,以免造成不可逆的损失。











