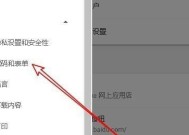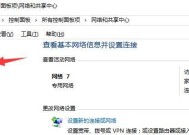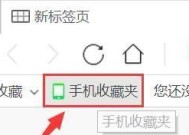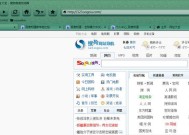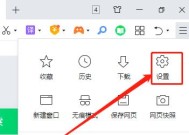谷歌浏览器文件的打开位置和方式(如何在谷歌浏览器中打开和管理下载的文件)
- 家电经验
- 2024-10-14
- 30
- 更新:2024-09-27 14:50:21
作为全球最受欢迎的网页浏览器之一,谷歌浏览器不仅具备强大的浏览功能,还提供了便捷的文件下载和管理功能。然而,对于一些新手用户来说,他们可能会对在谷歌浏览器中打开下载的文件感到困惑。本文将详细介绍在谷歌浏览器中打开文件的位置和方式,帮助读者更好地管理他们的下载文件。
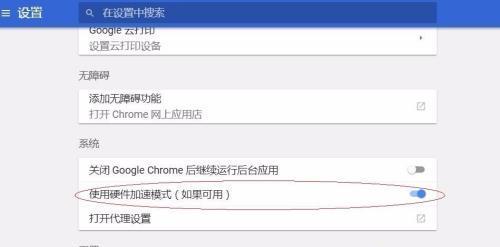
一、下载和保存文件
1.如何在谷歌浏览器中下载文件?
打开谷歌浏览器,在需要下载的文件上右键点击,并选择“另存为”选项,选择保存文件的目录,并点击“保存”按钮。
二、常见下载问题与解决方法
2.下载文件时遇到的常见问题有哪些?
例如下载速度慢、下载被中断、无法找到下载的文件等问题,本段将对这些问题进行逐一分析,并给出解决方法。
三、打开保存的下载文件
3.下载文件保存在电脑的哪个位置?
谷歌浏览器默认将下载文件保存在用户的“下载”文件夹中,本段将介绍如何打开和管理这个文件夹。
四、打开下载文件的快捷键
4.是否有快捷键能够直接打开下载的文件?
介绍谷歌浏览器中打开下载文件的快捷键,以提高用户的操作效率。
五、常用工具栏的使用
5.谷歌浏览器的工具栏中有哪些功能?
本段将介绍工具栏中常用功能的含义和使用方法,如文件管理器、下载历史等。
六、浏览器扩展程序
6.能否通过安装扩展程序来管理和打开下载的文件?
谷歌浏览器提供了丰富的扩展程序,本段将介绍如何通过安装适用的扩展程序来方便地管理和打开下载的文件。
七、多种文件类型的打开方式
7.不同类型的文件应该如何打开?
针对常见的文件类型,如文档、音频、视频等,本段将介绍谷歌浏览器中打开这些文件的方式和常用的工具。
八、在线预览文件
8.是否可以在谷歌浏览器中直接预览文件内容?
谷歌浏览器支持在线预览多种文件类型,本段将介绍如何通过浏览器直接预览文件内容,而无需下载文件。
九、谷歌云端存储
9.如何使用谷歌云端存储来管理和打开文件?
谷歌提供了云端存储服务,本段将介绍如何使用谷歌云端存储来管理和打开文件。
十、文件安全问题
10.下载的文件是否安全?如何判断?
本段将介绍用户如何判断下载的文件是否安全,并提供一些防范恶意文件的建议。
十一、同步和备份下载文件
11.如何同步和备份下载的文件?
谷歌浏览器提供了同步功能,本段将介绍如何利用同步功能来备份和恢复下载的文件。
十二、移动设备上的文件打开
12.如何在移动设备上打开下载的文件?
本段将介绍在谷歌浏览器移动版上如何打开下载的文件。
十三、与其他应用程序的集成
13.如何将下载的文件与其他应用程序集成?
谷歌浏览器可以与其他应用程序进行集成,本段将介绍如何实现与其他应用程序之间的文件共享和打开。
十四、个性化设置与批量操作
14.如何根据个人需求进行个性化设置和批量操作?
本段将介绍如何根据个人需求来设置谷歌浏览器的文件打开方式和实现批量操作。
十五、
本文详细介绍了在谷歌浏览器中打开和管理下载文件的方法,包括下载和保存文件、常见问题解决方法、文件保存位置、打开文件的快捷键、工具栏的使用、浏览器扩展程序、多种文件类型的打开方式、在线预览文件、谷歌云端存储、文件安全问题、同步和备份下载文件、移动设备上的文件打开、与其他应用程序的集成、个性化设置与批量操作等。通过本文的指导,读者能够更加方便地管理和打开他们下载的文件。
谷歌浏览器
随着互联网的普及和发展,谷歌浏览器已经成为全球用户使用最广泛的浏览器之一。然而,许多用户对于在谷歌浏览器中如何打开和处理文件感到困惑。本文将详细介绍谷歌浏览器中文件打开的路径和操作方法,帮助读者更好地利用谷歌浏览器进行文件管理和操作。
一、在谷歌浏览器中打开文件的快捷方式是什么?
-谷歌浏览器主页中可以直接点击“文件”选项,在下拉菜单中选择“打开文件”。
-快捷键“Ctrl+O”也可以在谷歌浏览器中直接打开文件。
二、文件在谷歌浏览器中的默认保存位置是什么?
-谷歌浏览器默认将下载的文件保存在计算机的“下载”文件夹中。
三、如何自定义文件在谷歌浏览器中的保存路径?
-在谷歌浏览器中点击右上角的菜单图标,选择“设置”选项。
-在“设置”界面中,点击“高级”选项展开更多设置项。
-在“下载”部分,可以选择“更改”按钮来自定义文件的保存路径。
四、如何在谷歌浏览器中查找已下载的文件?
-在谷歌浏览器中点击右上角的菜单图标,选择“下载”选项。
-下载页面中将显示所有已下载的文件列表,可以通过搜索框或滚动查找特定文件。
五、如何在谷歌浏览器中打开最近浏览的文件?
-在谷歌浏览器中点击右上角的菜单图标,选择“历史记录”选项。
-在历史记录页面中,可以找到最近浏览的网页和文件,并通过点击打开。
六、在谷歌浏览器中如何打开本地文件?
-在谷歌浏览器中点击右上角的菜单图标,选择“打开文件”选项。
-选择要打开的本地文件并点击“打开”,谷歌浏览器将使用适当的程序打开该文件。
七、如何在谷歌浏览器中查找网页中的特定文件链接?
-在谷歌浏览器中使用快捷键“Ctrl+F”打开网页内的搜索框。
-输入文件名或关键字,浏览器会自动匹配并定位到页面中的相应链接。
八、在谷歌浏览器中如何将下载的文件复制到其他位置?
-在谷歌浏览器中选择下载的文件,右键点击文件。
-在右键菜单中选择“剪切”或“复制”选项。
-打开目标位置,右键点击空白处,选择“粘贴”选项即可完成复制。
九、如何在谷歌浏览器中打开PDF文件?
-在谷歌浏览器中直接点击PDF文件链接,谷歌浏览器将自动打开PDF文件。
-也可以将PDF文件保存到本地后,在谷歌浏览器中使用“打开文件”选项打开该PDF文件。
十、在谷歌浏览器中如何在云存储服务中打开文件?
-在谷歌浏览器中访问云存储服务网站,登录并选择相应的文件。
-单击文件,谷歌浏览器将自动使用适当的程序打开该文件。
十一、如何在谷歌浏览器中编辑在线文档?
-在谷歌浏览器中访问在线文档服务网站,登录并选择相应的文档。
-在在线文档界面中可以进行文本编辑、格式调整等操作。
十二、在谷歌浏览器中如何打开压缩文件?
-在谷歌浏览器中直接点击压缩文件链接,谷歌浏览器将自动打开压缩文件并显示其中的内容。
-也可以将压缩文件保存到本地后,在谷歌浏览器中使用“打开文件”选项打开该压缩文件。
十三、如何在谷歌浏览器中打开音频或视频文件?
-在谷歌浏览器中直接点击音频或视频文件链接,谷歌浏览器将自动使用适当的程序打开该文件并进行播放。
十四、如何在谷歌浏览器中打开图片文件?
-在谷歌浏览器中直接点击图片文件链接,谷歌浏览器将自动显示该图片。
-也可以将图片文件保存到本地后,在谷歌浏览器中使用“打开文件”选项打开该图片。
十五、通过本文的介绍,我们了解了在谷歌浏览器中打开文件的路径和操作方法。无论是本地文件还是在线文档、压缩文件、音频视频文件等,谷歌浏览器都提供了便捷的方式进行打开和处理。希望这些知识对您在使用谷歌浏览器时有所帮助。