重装系统如何重新分区C盘(一步步教你重新分区C盘)
- 家电经验
- 2024-07-01
- 41
- 更新:2024-06-20 22:46:12
重装系统是解决电脑问题的一种常见方法,而重新分区C盘则可以帮助我们更好地管理硬盘空间,提升系统性能。本文将详细介绍如何在重装系统时重新分区C盘,帮助读者进行硬盘空间的优化和系统性能的提升。
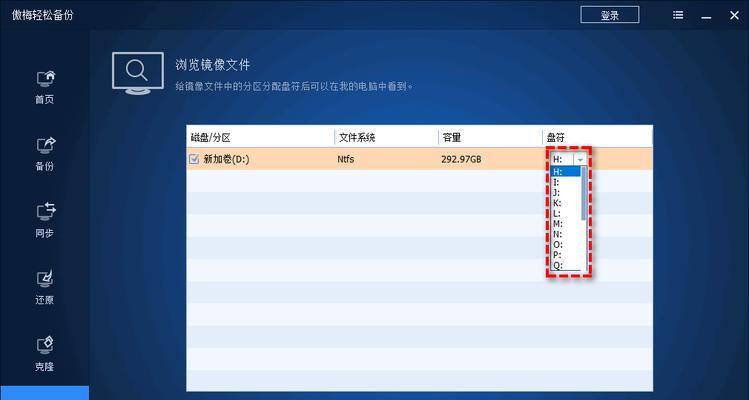
一:备份重要数据
在进行重装系统和重新分区之前,首先需要备份C盘中的重要数据。这包括个人文件、照片、音乐等,确保它们不会因为重装系统而丢失。
二:创建启动盘
创建一个系统安装盘或者系统恢复盘,以便在重装系统时使用。可以通过Windows自带的工具或第三方软件来完成这一步骤。
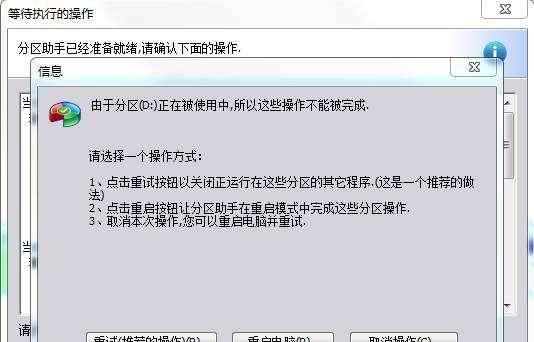
三:重启电脑并进入BIOS设置
重启电脑,在开机界面按下相应的键进入BIOS设置。具体的按键可能因电脑品牌和型号而有所不同,一般是F2、Delete或ESC键。
四:选择启动方式
在BIOS设置中,找到“Boot”或“启动”选项,并设置光驱或U盘为第一启动设备,使电脑从系统安装盘或系统恢复盘启动。
五:进入系统安装界面
重启电脑后,会进入系统安装界面。根据提示选择相应的语言、时间和货币格式等设置,然后点击“下一步”继续。

六:选择安装类型
在安装类型界面,选择“自定义(高级)”选项,以便进行重新分区操作。
七:删除旧的系统分区
在分区列表中选择C盘,点击“删除”按钮,将其删除。请确保提前备份好重要数据,以免造成数据丢失。
八:创建新的系统分区
在分区列表中,点击“新建”按钮,输入你想要的分区大小,并选择文件系统类型。一般建议将C盘分配给操作系统和常用程序,合理安排空间大小。
九:格式化分区
选择新建的C盘分区,点击“格式化”按钮对其进行格式化。格式化过程会清除该分区中的所有数据,请确保已经备份了重要数据。
十:安装系统
选中新建的C盘分区,点击“下一步”按钮开始系统的安装过程。根据提示完成系统的安装操作。
十一:重新安装驱动程序
系统安装完成后,需要重新安装相应的驱动程序,确保硬件设备能够正常工作。
十二:恢复重要数据
在系统安装完毕后,将之前备份的重要数据复制回C盘或其他分区,以便继续使用。
十三:安装常用软件
重新分区C盘后,重新安装一些常用软件,提高系统的使用效率。
十四:系统优化设置
在重装系统和重新分区C盘后,还可以对系统进行一些优化设置,例如清理垃圾文件、关闭自启动项、升级系统补丁等。
十五:
通过重装系统并重新分区C盘,我们可以更好地管理硬盘空间,并提升系统性能。但在操作前务必备份重要数据,以免造成不可挽回的损失。希望本文能够帮助读者顺利进行重装系统并重新分区C盘的操作。











