如何确定系统是32位还是64位(通过什么方法可以查看系统的位数)
- 综合领域
- 2024-10-02
- 31
- 更新:2024-09-10 16:35:08
在使用计算机时,了解操作系统的位数非常重要,因为它将影响到我们选择安装的软件以及计算机的性能。本文将介绍如何确定计算机操作系统是32位还是64位,并提供了多种方法供读者选择。
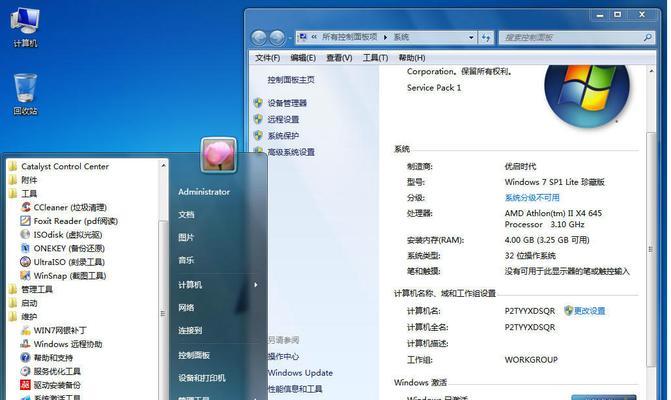
通过“系统信息”查看操作系统位数
在Windows操作系统中,可以通过打开“系统信息”来查看操作系统的位数。点击桌面左下角的“开始”按钮,然后右键点击“此电脑”(或“我的电脑”),在弹出的菜单中选择“属性”。在打开的窗口中,可以看到操作系统的位数信息。
通过“任务管理器”查看正在运行的程序位数
另一种简单的方法是通过打开“任务管理器”来查看当前正在运行的程序的位数。通过同时按下Ctrl+Shift+Esc快捷键打开“任务管理器”,然后切换到“进程”选项卡。在该选项卡中,可以看到每个正在运行的程序和其对应的位数信息。
通过“控制面板”查看系统位数
在Windows操作系统中,还可以通过打开“控制面板”来查看系统的位数。点击桌面左下角的“开始”按钮,然后选择“控制面板”。在控制面板窗口中,选择“系统和安全”,然后选择“系统”。在打开的窗口中,可以看到操作系统的位数信息。
通过命令提示符查看系统位数
对于熟悉命令行的用户,可以通过打开命令提示符来查看系统的位数。点击桌面左下角的“开始”按钮,然后在搜索栏中输入“cmd”。点击打开的“命令提示符”应用程序。在命令提示符窗口中,输入“wmicosgetosarchitecture”,然后按下回车键即可看到系统的位数信息。
通过注册表查看系统位数
注册表是Windows操作系统中存储配置信息的数据库。通过编辑注册表,我们可以查看系统的位数。按下Win+R快捷键打开运行窗口,输入“regedit”并按下回车键。在注册表编辑器中导航到HKEY_LOCAL_MACHINE\SOFTWARE\Microsoft\WindowsNT\CurrentVersion路径。在该路径下,可以找到名为“CurrentVersion”的项,其中包含了操作系统的位数信息。
通过操作系统安装文件查看系统位数
如果你有操作系统的安装文件,也可以通过查看文件属性来确定系统的位数。右键点击安装文件,选择“属性”,在打开的窗口中可以看到文件的位数信息。
通过第三方软件查看系统位数
除了使用操作系统自带的工具,还可以通过一些第三方软件来查看系统的位数。“CPU-Z”和“Speccy”等软件可以提供详细的系统信息,包括操作系统的位数。
通过BIOS查看系统位数
对于一些高级用户,还可以通过进入计算机的BIOS来查看系统的位数。启动计算机时,按下相应的按键(通常是F2、F10或Delete键)进入BIOS设置界面。在BIOS界面中,可以找到有关操作系统的信息,包括其位数。
通过操作系统官方网站查看系统位数
如果你知道自己使用的是哪个操作系统版本,也可以直接访问该操作系统官方网站来查看操作系统的位数。官方网站通常提供了详细的操作系统信息,包括其位数。
如何选择合适的位数
一旦确定了操作系统的位数,就需要根据自己的需求选择合适的软件和驱动程序。32位操作系统可以运行32位和64位软件,而64位操作系统则可以运行64位软件,并提供更大的内存支持和更高的性能。
32位和64位操作系统的差异
除了软件兼容性和性能方面的差异外,32位和64位操作系统在内存管理、寻址能力和数据传输速度等方面也存在一定的差异。64位操作系统在处理大量数据和运行复杂应用程序时具有明显优势。
如何升级操作系统位数
如果你的计算机使用的是32位操作系统,但你希望使用64位操作系统以提升性能和兼容性,可以考虑升级操作系统位数。升级操作系统位数需要重新安装操作系统,并确保计算机硬件兼容64位操作系统。
注意事项和风险
在升级操作系统位数或选择合适的位数时,需要注意操作系统和软件的兼容性。某些旧软件可能不支持64位操作系统,因此在升级之前需要确保所有软件和驱动程序都支持所选的位数。
其他操作系统的位数识别方法
除了Windows操作系统,其他操作系统如MacOS、Linux等也有相应的方法来确定其位数。具体方法可以参考对应操作系统的官方文档或相关技术论坛。
了解操作系统的位数对于选择合适的软件和提升计算机性能非常重要。通过本文介绍的多种方法,读者可以方便地确定自己计算机操作系统的位数,并根据需要进行相应的调整和优化。选择合适的位数将为用户提供更好的使用体验和性能表现。
如何查看32位和64位系统
在使用电脑时,我们经常会遇到一些软件或驱动不兼容的问题,而其中一个重要的因素就是操作系统的位数。本文将介绍如何查看系统的位数,以便更好地选择适合自己设备的软件或驱动程序,解决兼容性问题。
通过“系统信息”查看系统位数
打开“系统信息”窗口,点击“开始菜单”,在搜索栏中输入“系统信息”,点击打开。在“系统信息”窗口中,可以看到“系统类型”,其后面标注了具体的位数,如“32位操作系统”或“64位操作系统”。
通过“控制面板”查看系统位数
进入“控制面板”,点击“系统和安全”,然后点击“系统”。在“系统”窗口中,可以看到“系统类型”栏目,显示了具体的位数信息。
通过“计算机属性”查看系统位数
右击计算机图标,选择“属性”,会弹出“计算机属性”窗口,在“系统”一栏中可以看到具体的位数信息。
通过命令行查看系统位数
打开命令行窗口,输入“wmicosgetosarchitecture”,按下回车键。系统会显示当前操作系统的位数,如“32位”或“64位”。
通过注册表查看系统位数
按下快捷键“Win+R”,打开“运行”窗口,输入“regedit”并回车。在注册表编辑器中,依次展开“HKEY_LOCAL_MACHINE”、“SOFTWARE”、“Microsoft”、“WindowsNT”、“CurrentVersion”节点,在右侧窗口找到“CurrentVersion”键,双击并查看“CurrentVersion”值的数据。如果值为“6.1.xxxx”,则表示系统为32位;如果值为“6.2.xxxx”或更高,则表示系统为64位。
通过任务管理器查看系统位数
打开任务管理器,可以通过点击任务栏上的空白处,选择“任务管理器”,或者使用快捷键“Ctrl+Shift+Esc”。在“任务管理器”中,点击“性能”选项卡,在右侧的系统区域中,可以看到系统位数的信息。
通过安装文件查看软件适配的系统位数
对于一些安装文件,如软件安装程序或驱动安装程序,在其官方网站或者安装文件的说明文档中,通常会标注适配的操作系统位数。
通过硬件设备查看系统位数要求
某些硬件设备,如部分打印机、扫描仪等,其驱动程序只适配特定的操作系统位数。在购买和使用这些硬件设备时,需要先了解其适配的操作系统位数要求。
通过系统属性查看系统位数变更历史
在“系统属性”窗口中,可以查看到之前更改过的系统位数历史记录,对于一些需要频繁更换系统位数的用户来说,这是一个非常有用的功能。
了解32位和64位系统的区别和优势
介绍32位和64位系统的区别,以及64位系统相较于32位系统的优势,使读者能够更好地理解为什么需要查看系统位数。
软件兼容性问题及解决方案
针对软件兼容性问题,介绍常见的解决方案,如使用兼容模式、寻找替代软件或驱动等方法。
硬件兼容性问题及解决方案
针对硬件兼容性问题,介绍常见的解决方案,如更新驱动程序、查找兼容设备等方法。
如何选择适配的软件和驱动程序
根据所查看到的系统位数信息,介绍如何选择适合的软件和驱动程序,以免造成兼容性问题。
定期检查系统位数,更新软件和驱动
建议定期检查系统位数,保持系统和软件驱动的最新版本,以确保设备的稳定性和兼容性。
查看系统位数轻松解决软件兼容性问题
通过本文介绍的多种方法,可以轻松查看系统位数,并根据实际情况选择适配的软件和驱动程序,从而解决软件兼容性问题,提升设备的使用体验。











