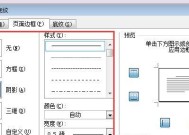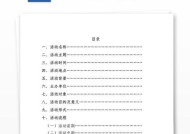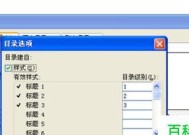如何删除以Word最后一页空白页(解决Word文档中删除最后一页空白页的问题)
- 电脑技巧
- 2024-06-19
- 63
- 更新:2024-06-19 15:41:15
随着科技的进步,Word文档已成为我们日常工作中最常用的办公工具之一。然而,有时我们可能会遇到一些令人困扰的问题,比如无法删除Word文档中最后一页的空白页。本文将教你如何轻松解决这个问题。
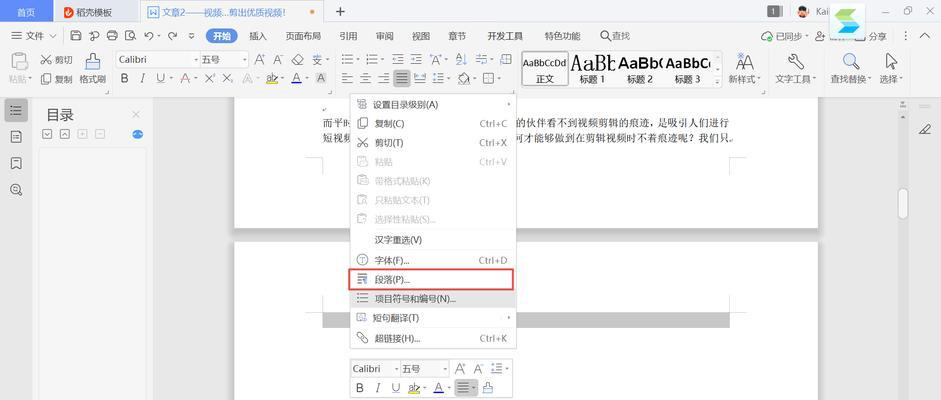
1.检查文档格式:通过点击“页面布局”选项卡中的“分页符”按钮,查看文档是否存在多余的分页符,并删除它们。
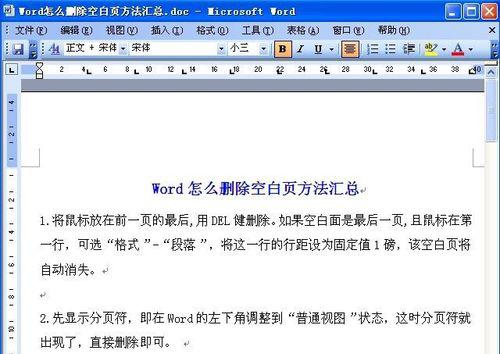
2.调整页面边距:在“页面布局”选项卡中,选择“边距”按钮,在弹出的菜单中选择“自定义边距”,适当调整页面边距,以消除可能导致空白页出现的格式问题。
3.删除冗余换行符:通过按下键盘上的“Ctrl+Shift+8”组合键,显示和删除文档中的换行符,从而避免在最后一页出现多余的换行符。
4.调整段落行距:选中文档中最后一页的内容,点击“开始”选项卡中的“段落标记”按钮,在弹出的段落标记对话框中,调整段落的行距为单倍,以减少空白页的出现。
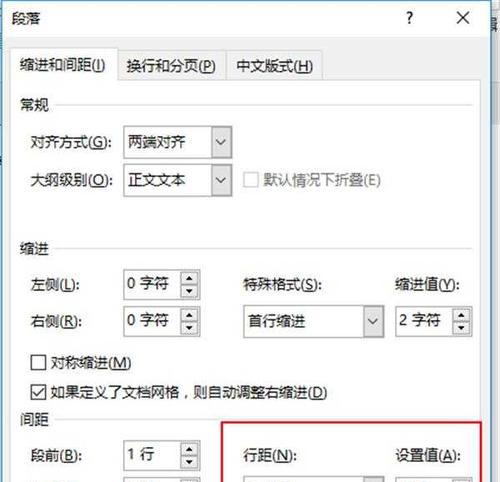
5.查找多余的空白符:通过点击“开始”选项卡中的“替换”按钮,选择“特殊”下拉菜单中的“空白符”选项,查找并删除文档中的多余空白符。
6.检查页眉和页脚:点击“插入”选项卡中的“页眉”或“页脚”按钮,查看最后一页是否包含了额外的页眉或页脚内容,如有需要,删除它们。
7.删除不必要的分隔符:通过点击“插入”选项卡中的“分隔符”按钮,查看文档中是否包含了多余的分隔符,如有需要,删除它们以减少空白页。
8.调整文本框位置:如果文档中包含了文本框,并且它们与最后一页发生了重叠,通过调整文本框的位置或大小,使其不再覆盖到最后一页,从而消除空白页。
9.避免使用强制换行:使用强制换行可能会导致文档出现额外的空白页,应尽量避免在文档中过多使用强制换行。
10.删除空白页:如果以上方法无法解决问题,可以尝试手动删除空白页。选中空白页上方的内容,按下“Ctrl+Shift+向下箭头”组合键,选中整个空白页,然后按下“Delete”键删除。
11.检查打印设置:在准备打印文档之前,确保在打印设置中没有设定多余的空白页。选择“文件”选项卡中的“打印”,点击“打印设置”,在“页面设置”对话框中,取消勾选“打印空白页”。
12.备份并新建文档:如果以上方法仍然无法删除最后一页的空白页,可以尝试将文档备份,并将内容粘贴到一个新的文档中,以排除可能的文档格式或损坏问题。
13.更新Word版本:有时,较旧版本的Word可能存在一些与空白页相关的问题。如果你的Word版本比较老旧,可以尝试更新到最新版本,并查看是否解决了该问题。
14.咨询专业人士:如果你对Word软件不太熟悉,或者以上方法都无法解决问题,不妨咨询一位专业人士或搜索相关论坛,寻求帮助和建议。
15.预防空白页:为了避免以后出现删除最后一页空白页的问题,我们可以在创建文档时注意格式设置,避免多余的分页符、换行符和空白符,以及合理利用页面边距和段落行距等功能。
通过以上一系列的方法和技巧,我们可以轻松解决Word文档中删除最后一页空白页的问题。无论是在工作还是学习中,掌握这些技能都能提高我们的办公效率,让我们更好地利用Word软件进行文档编辑和处理。