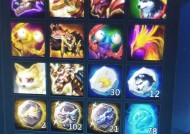如何调整Excel打印区域的虚线为主题(掌握技巧)
- 家电经验
- 2024-07-01
- 46
- 更新:2024-06-20 22:45:26
在使用Excel进行数据处理和报表制作时,打印输出是非常常见的需求。然而,当我们将数据准备好进行打印时,经常会发现打印出来的结果并不尽如人意,特别是打印区域周围的虚线。本文将介绍如何调整Excel打印区域的虚线,以达到更好的视觉效果。
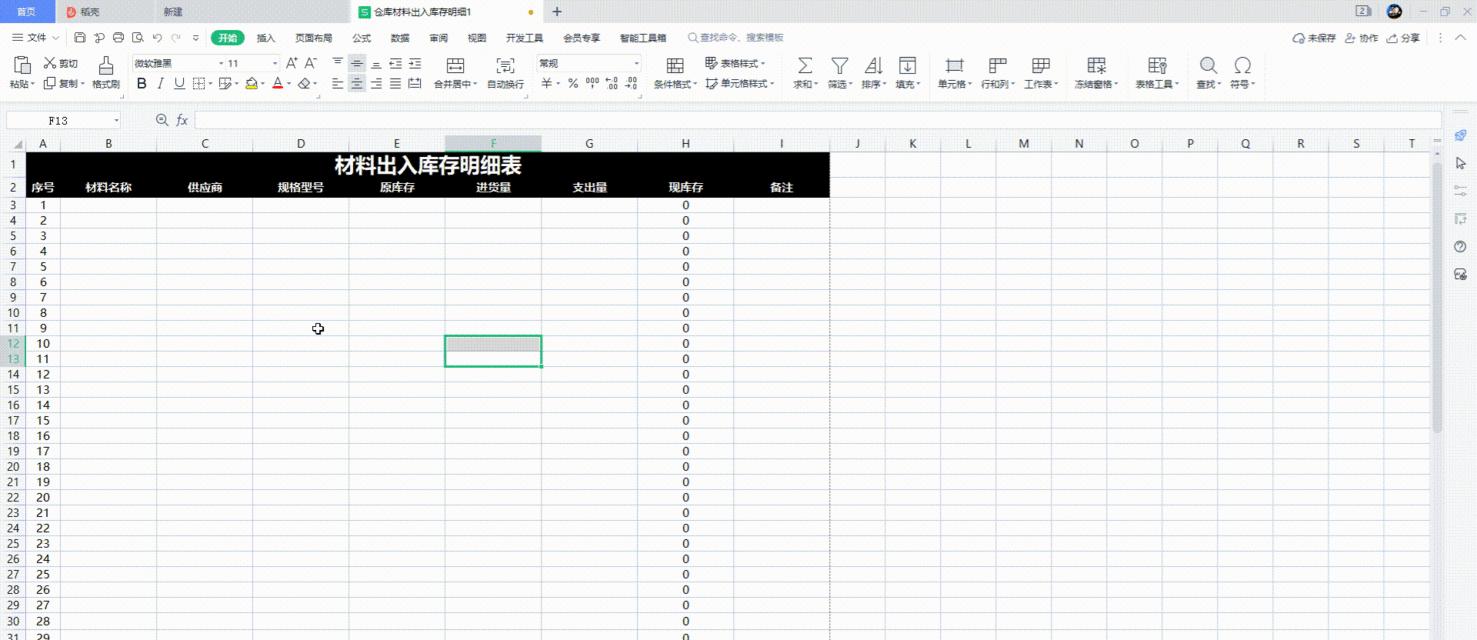
1.使用打印预览功能进行观察和调整
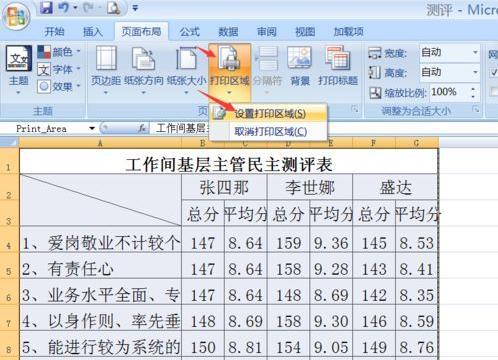
在打印之前,通过打印预览功能可以帮助我们观察到虚线的具体情况以及打印区域的边界位置。根据预览结果,可以进行相应的调整。
2.调整页面边距以消除虚线
通过调整页面边距,特别是顶部和底部的边距,可以使虚线消失。一般来说,适当减小顶部和底部边距可以有效避免虚线的出现。
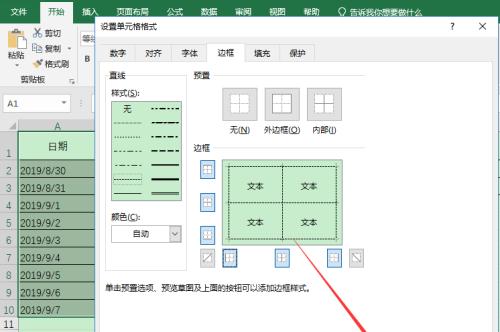
3.使用“页边距”设置进行精确调整
在“页边距”设置中,可以更加精确地调整各个边距的大小,包括顶部、底部、左侧和右侧的边距。通过逐步调整,可以找到适合自己需求的最佳设置。
4.使用“网格线与标签”选项进行调整
在Excel的页面设置中,可以找到“网格线与标签”选项。在此选项中,可以选择隐藏或显示打印区域周围的网格线和标签,从而控制虚线的显示与隐藏。
5.调整打印区域的大小和位置
在页面设置中,可以手动调整打印区域的大小和位置。通过调整这些参数,可以精确地控制虚线出现的位置和范围。
6.使用“缩放”功能调整打印比例
通过使用Excel的“缩放”功能,可以调整打印区域的比例。适当调整比例可以改变虚线出现的密度和间距,从而优化视觉效果。
7.调整打印设置以符合纸张尺寸
在进行打印设置时,要确保所选择的纸张尺寸与实际纸张尺寸相匹配。若选择不当,可能会导致虚线无法正确对齐,造成视觉上的不美观。
8.使用边框和填充效果替代虚线
如果对于虚线的出现感到非常困扰,可以考虑使用Excel的边框和填充效果来替代虚线。通过合理设置边框和填充,可以达到更好的视觉效果。
9.使用打印设置向导进行快速调整
对于对Excel打印设置不太熟悉的用户,可以尝试使用Excel的打印设置向导。该向导提供了一系列的选项和提示,可以帮助用户快速调整虚线和其他打印设置。
10.考虑使用其他打印工具进行处理
除了Excel自带的打印功能,还有许多其他的打印工具可以使用。有些工具提供了更多高级的调整选项,能够更好地满足用户的需求。
11.保存为PDF再进行打印
将Excel文件保存为PDF格式后再进行打印,有时候能够解决虚线问题。因为PDF文件在打印时更加稳定,不容易出现虚线错位等问题。
12.考虑修改打印机驱动或升级软件版本
有些情况下,虚线问题可能与打印机驱动或Excel软件版本有关。尝试升级软件版本或者更换打印机驱动,可能会解决一些虚线问题。
13.借助专业人士的帮助
如果无论如何调整都无法解决虚线问题,可以咨询专业人士的帮助。他们可能对于特定情况有更好的解决方案。
14.注意保存和备份文件
在进行调整时,务必注意保存并备份Excel文件。避免因为不慎操作导致文件丢失或损坏。
15.
调整Excel打印区域的虚线是一个需要耐心和技巧的过程。通过合理调整页面边距、打印设置以及借助其他工具,可以达到更好的视觉效果。同时,及时保存和备份文件也是非常重要的。
结尾通过本文的介绍,我们了解了如何调整Excel打印区域的虚线。掌握了这些技巧,我们可以在打印Excel时优化视觉效果,使得输出结果更加美观和专业。无论是处理数据还是制作报表,这些调整都能帮助我们呈现出更好的打印效果。希望本文对您有所帮助!