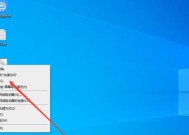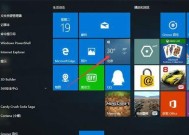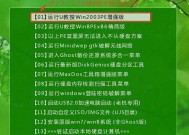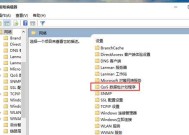如何在电脑无法开机的情况下重装Win10系统(解决电脑无法开机的问题并重新安装操作系统的完整步骤)
- 综合领域
- 2024-06-27
- 44
- 更新:2024-06-20 22:45:13
当电脑无法正常启动或打开操作系统时,可能是由于软件故障、系统崩溃或硬件问题导致。在这种情况下,重装操作系统是解决问题的一种常见方法。本文将详细介绍如何在电脑无法开机的情况下重装Win10系统的步骤和注意事项。
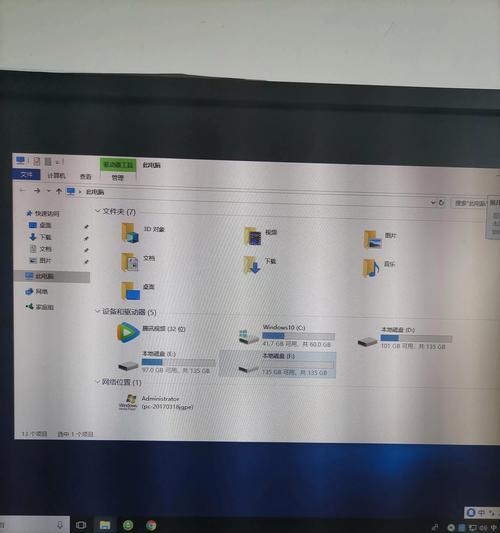
1.检查硬件连接是否正常:
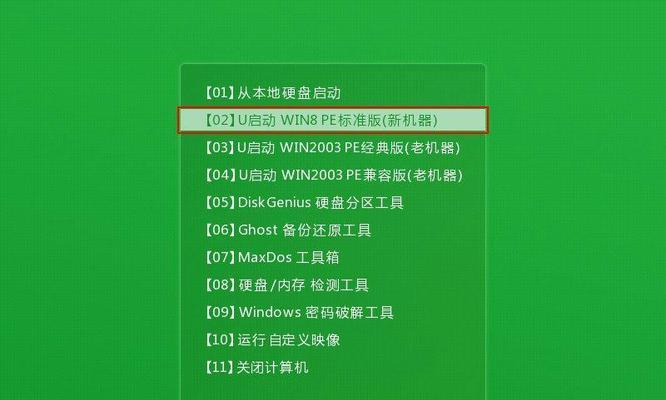
在重装系统之前,首先需要确保电脑的硬件连接正常。检查电源线、数据线以及其他外接设备的连接是否松动或损坏。
2.准备安装介质:
获取一个可引导的Win10安装光盘或制作一个可引导的U盘,以便用于重装操作系统。

3.进入BIOS设置:
在电脑开机过程中,按下相应的按键(通常是Del、F2或F12)进入BIOS设置界面,将启动选项设置为从光盘或U盘启动。
4.启动电脑并选择引导介质:
将准备好的Win10安装光盘或U盘插入电脑,重启电脑并按照屏幕上的提示选择引导介质。
5.进入安装界面:
待电脑引导至安装界面后,选择合适的语言、时区和键盘布局等设置,并点击“下一步”继续。
6.安装类型:
在安装类型界面上,选择“自定义安装”,以便进行重装操作系统。
7.硬盘分区:
在硬盘分区界面上,可以选择格式化当前硬盘,清除旧的操作系统和数据,并创建新的分区用于安装Win10系统。
8.安装系统文件:
选择要安装系统的分区后,点击“下一步”开始将Win10系统文件拷贝至硬盘,并进行安装过程。
9.完成重装:
当系统文件拷贝完毕后,电脑将会自动重启并继续系统的安装和设置过程。耐心等待,直到安装完成。
10.驱动和更新:
安装完系统后,需要安装相应的硬件驱动程序和进行系统更新,以确保电脑的正常运行和最新的补丁修复。
11.个人设置:
在系统安装和更新完成后,根据个人喜好和需求进行进一步的个人设置,例如账户登录、背景壁纸、应用程序等。
12.数据恢复:
如果之前备份了重要的个人文件或数据,可以通过恢复备份来还原数据,以免丢失重要信息。
13.安全软件安装:
重装系统后,安全软件的安装是至关重要的,以保护电脑免受病毒、恶意软件和网络攻击的威胁。
14.数据恢复检测:
检查重装系统后的电脑是否可以正常访问和使用之前备份的数据,以确保重要数据没有丢失或损坏。
15.维护和定期备份:
在重新安装系统后,定期进行系统维护、清理和备份是保持电脑稳定和数据安全的重要措施。
当电脑无法开机时,通过重装Win10系统可以解决许多问题。本文详细介绍了重装系统的步骤和注意事项,以帮助读者在遇到类似情况时能够顺利地进行操作系统的重新安装。同时,重要的数据备份和定期维护也是保持电脑良好状态的关键。