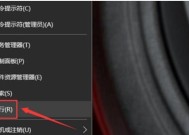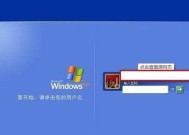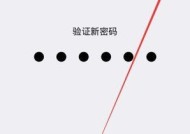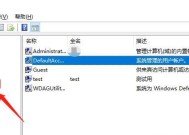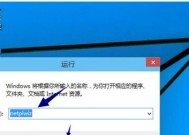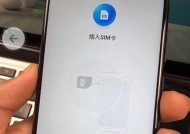Win10系统如何强制解除电脑开机密码设置(忘记密码或不想再输入密码)
- 电脑技巧
- 2024-09-27
- 25
- 更新:2024-09-10 16:27:09
在日常使用电脑的过程中,我们经常需要设置开机密码来保护个人隐私和电脑安全。然而,有时候我们可能会忘记设置的密码,或是不再需要输入密码进行登录。在这种情况下,Win10系统为我们提供了一种简便的方法,可以强制解除电脑开机密码设置。接下来,本文将为您详细介绍具体步骤。
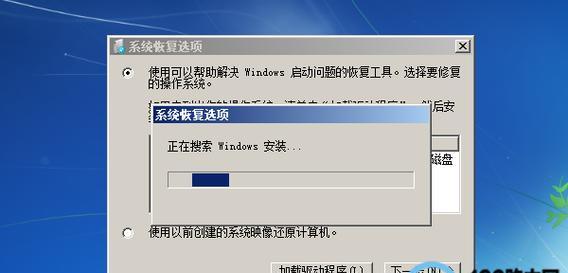
使用本地用户账户登录
通过使用本地用户账户登录,可以绕过开机密码。在登录界面,点击左下角的“其他用户”,选择本地用户账户登录。
使用管理员权限打开CMD命令提示符
CMD命令提示符可以帮助我们修改用户密码。点击右下角的Windows图标,搜索并右键点击“命令提示符”,选择“以管理员身份运行”。
输入命令查看本地用户账户
在CMD窗口中,输入“netuser”命令,查看本地用户账户列表。
选择目标用户账户进行密码修改
根据上一步骤的查询结果,选择目标用户账户。在CMD窗口中输入“netuser[用户名]*”,将[用户名]替换为目标用户账户名。
输入新密码并确认
在弹出的窗口中输入新密码,并确认新密码。请确保新密码符合安全要求。
通过控制面板修改密码
在Win10系统中,我们还可以通过控制面板进行密码修改。点击右下角的Windows图标,搜索并点击“控制面板”。
选择用户账户选项
在控制面板中,选择“用户账户”选项。
点击“管理用户账户”
在用户账户界面中,点击“管理用户账户”。
选择目标用户账户进行密码修改
根据需要,选择目标用户账户,在右侧点击“重置密码”。
输入新密码并确认
在弹出的窗口中输入新密码,并确认新密码。请确保新密码符合安全要求。
使用Microsoft账户登录
如果你使用的是Microsoft账户登录,在Win10系统设置中也可以修改密码。点击右下角的Windows图标,选择“设置”。
选择“账户”选项
在设置界面中,选择“账户”选项。
选择“登录选项”
在账户界面中,选择左侧的“登录选项”。
点击“更改”
在登录选项界面中,点击右侧的“更改”。
输入密码并确认
在弹出的窗口中输入密码,并确认密码。请确保新密码符合安全要求。
通过本文介绍的方法,我们可以轻松地强制解除Win10系统电脑的开机密码设置。无论是忘记密码,还是不再需要输入密码进行登录,都可以根据自己的需求选择合适的方法进行操作。记得在设置新密码时,要确保密码符合安全要求,以保护个人隐私和电脑安全。
如何使用Win10强制解除电脑开机密码设置
在日常使用电脑的过程中,我们经常需要设置开机密码来保护个人隐私和数据安全。然而,有时候我们可能会忘记密码或者觉得繁琐不实用,这就需要我们寻找一种方法来强制解除电脑开机密码设置。本文将为大家介绍如何使用Win10简单地强制解除电脑开机密码设置,让你的电脑更加自由便捷。
了解Win10操作系统的密码设置功能
备份重要数据以避免数据丢失
关闭开机密码保护功能
使用管理员账户解除开机密码
通过控制面板解除开机密码设置
使用命令提示符解除开机密码
通过注册表编辑器解除开机密码设置
使用WindowsPE工具重置开机密码
使用第三方软件解除开机密码
重启电脑并验证是否成功解除开机密码
备份解除开机密码后的电脑设置
注意事项及风险提示
忘记密码怎么办?
如何设置一个安全可靠的开机密码
Win10强制解除电脑开机密码设置是一项非常有用的技能,它可以让我们更加方便地使用电脑,解放我们的生产力和效率。无论是忘记密码还是觉得繁琐,都可以按照本文的步骤来实现解除开机密码设置,并在确保安全的前提下轻松访问自己的电脑。然而,在操作过程中一定要谨慎小心,避免操作失误导致数据丢失或者系统损坏。希望本文能对大家有所帮助,祝愿大家的电脑使用更加愉快!