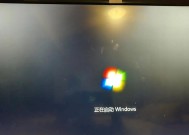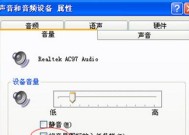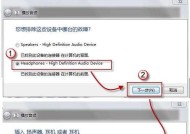电脑声音图标不见了,如何调出(解决电脑声音图标消失的方法与技巧)
- 综合领域
- 2024-06-27
- 32
- 更新:2024-06-20 22:44:14
电脑声音图标在操作系统中非常重要,可以方便地调节音量大小和静音功能。然而,有时候我们可能会遇到电脑声音图标不见了的情况,这给我们的日常使用带来了困扰。本文将介绍如何调出电脑声音图标,并提供多种解决方法和技巧。
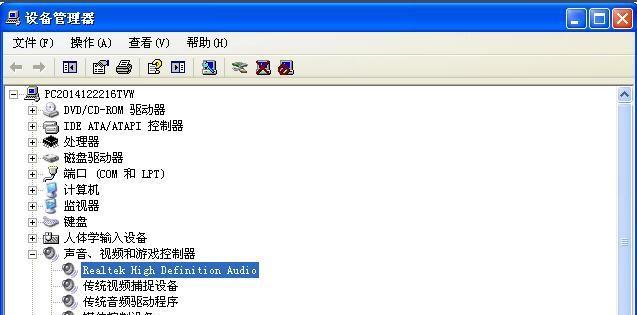
1.检查任务栏设置

我们需要检查任务栏设置是否隐藏了声音图标。右键单击任务栏空白区域,选择“任务栏设置”,在弹出的窗口中找到“选择要在任务栏上显示的图标”,确保“音量”选项被启用。
2.使用键盘快捷键
如果任务栏设置正确无误,你可以尝试使用键盘快捷键调出声音图标。按下Win+I键打开设置菜单,然后输入“声音”关键字,选择“声音设置”。在弹出的窗口中,你可以找到音量控制选项。
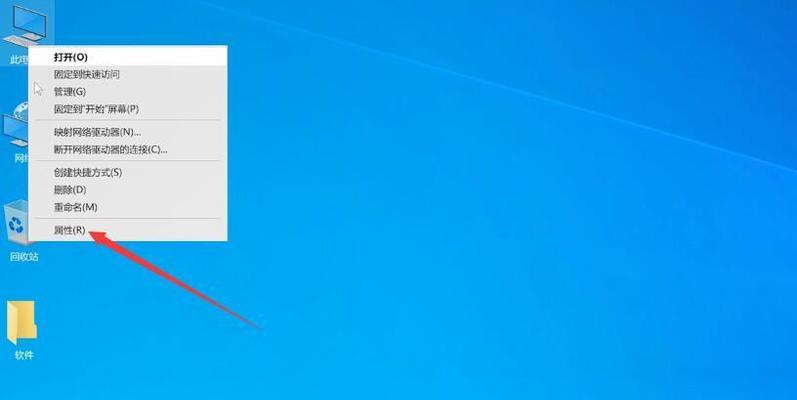
3.运行系统维护工具
有时候,电脑声音图标消失是由于系统错误引起的。我们可以运行系统维护工具来解决此问题。在Windows系统中,打开控制面板,选择“系统和安全”,点击“安全和维护”,然后选择“问题报告和解决”进行系统维护。
4.检查音频驱动程序
确保你的电脑上安装了正确的音频驱动程序。打开设备管理器,展开“声音、视频和游戏控制器”选项卡,右键单击你的音频设备,选择“更新驱动程序”。如果驱动程序已经是最新版本,你可以尝试卸载并重新安装它。
5.使用系统还原功能
如果以上方法无效,你可以尝试使用系统还原功能。打开控制面板,选择“系统”,点击“系统保护”,然后选择“系统还原”。选择一个恢复点,按照系统提示进行还原操作。
6.安装第三方声音管理软件
如果你无法找回原生的电脑声音图标,你可以考虑安装第三方声音管理软件。这些软件通常提供更多定制化选项和功能,可以满足个人需求。
7.更新操作系统
确保你的操作系统是最新版本。更新操作系统可能会修复一些已知的问题和错误,包括声音图标不见的问题。
8.执行系统修复命令
打开命令提示符窗口,以管理员身份运行。输入“sfc/scannow”命令并按下回车键,系统将自动扫描和修复损坏的系统文件。
9.检查防火墙设置
有时候,防火墙设置可能会导致声音图标消失。检查你的防火墙设置,确保没有禁用任何与声音相关的功能。
10.清理注册表
使用注册表清理工具来清理注册表可能有助于恢复声音图标。谨慎操作,并备份注册表以防万一。
11.查找专业帮助
如果你尝试了以上所有方法仍然无法解决问题,那么你可能需要寻求专业帮助。专业的技术支持人员可以更好地分析和解决你的问题。
12.寻找在线解决方案
在互联网上,有很多论坛和社区提供了关于电脑问题解决方案的帮助。你可以搜索相关问题,并参与讨论来寻找解决方法。
13.检查硬件连接
有时候,声音图标消失是由于不正确的硬件连接引起的。检查你的扬声器、耳机或其他音频设备的连接是否正确,确保它们与电脑相连。
14.重新启动电脑
有时候,简单地重新启动电脑可以解决一些临时问题。尝试重新启动电脑并检查是否恢复了声音图标。
15.创建新的用户账户
最后一种方法是创建一个新的用户账户。有时候,问题可能与当前用户账户相关。创建一个新的用户账户并登录,检查是否出现声音图标。
通过本文介绍的多种方法和技巧,你可以尝试调出消失的电脑声音图标。不同的方法适用于不同的情况,希望能帮助你解决这个问题。记得备份重要数据,并小心操作。祝你好运!