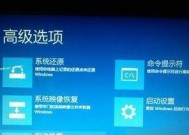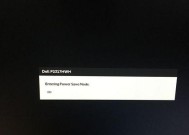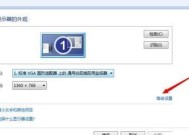如何设置电脑一拖二显示器(简单步骤教你实现多屏办公)
- 综合领域
- 2024-06-27
- 23
- 更新:2024-06-20 22:44:04
现代办公环境中,多屏办公已经成为一种常见的需求。通过将电脑连接到两个显示器上,可以有效提高办公效率和工作舒适度。本文将介绍如何将电脑设置为一拖二显示器的操作步骤,帮助你实现更高效的多屏工作。

1.检查硬件连接

确保你的电脑和显示器都已正确连接。将两个显示器分别插入电脑主机的输出接口,并确保连接稳固。
2.调整显示器设置
进入电脑的控制面板或系统设置,找到“显示器”选项。在此选项下,可以调整显示器的分辨率、布局和扩展模式。

3.选择扩展模式
在显示器设置中,选择扩展模式,使得两个显示器成为一个延伸的桌面。这样你就能够在两个屏幕上同时显示不同的应用程序和文件。
4.调整显示器顺序
如果你希望改变两个显示器的排列顺序,可以在显示器设置中调整它们的位置。通过拖动显示器的位置来实现顺序的调整。
5.设置主显示器
在显示器设置中,可以选择一个显示器作为主显示器。主显示器通常是默认打开的屏幕,拥有任务栏和桌面图标。
6.调整分辨率
如果你觉得显示器上的文字和图像不够清晰,可以尝试调整分辨率设置。选择合适的分辨率可以提高显示效果。
7.设置屏幕方向
在显示器设置中,你可以选择横向或纵向排列显示器。根据你的需求和习惯进行选择。
8.调整亮度和对比度
根据个人喜好和环境光线,调整显示器的亮度和对比度。合适的亮度和对比度可以提供更好的视觉体验。
9.扩展屏幕任务栏
一旦你成功设置了一拖二显示器,你可能希望在每个屏幕上都能看到任务栏。在设置中,你可以启用“在所有屏幕上显示任务栏”选项。
10.分配窗口到不同显示器
通过拖动应用程序窗口,你可以将其移动到你想要的屏幕上。这样你可以根据工作需求将不同的应用程序分配到不同的显示器上。
11.使用快捷键切换屏幕
你可以使用一些快捷键来方便地在多个显示器间切换。Win+P可以切换显示器模式,Alt+Tab可以在应用程序之间进行切换。
12.调整音频设置
如果你希望通过显示器播放音频,你需要在音频设置中选择正确的输出设备。
13.共享文件和资源
一拖二显示器设置后,你可以方便地在两个屏幕间拖放文件和资源。这样可以提高办公效率和工作流程。
14.考虑显示器配置
在购买显示器时,考虑其分辨率、尺寸和屏幕比例等因素。合理配置显示器可以提供更好的多屏办公体验。
15.多屏办公的优势
一拖二显示器的设置步骤后,可以提及多屏办公的优势,如提高生产力、减少切换窗口的时间等。
通过简单的设置步骤,你可以轻松地将电脑设置为一拖二显示器,实现更高效的多屏办公。合理调整显示器设置,可以提高工作效率和舒适度,让你的办公体验更加愉快。开始享受多屏办公的便利吧!