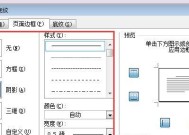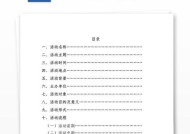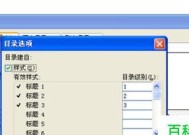Word中如何插入脚注内容的全面指南(简单易懂的操作步骤)
- 家电经验
- 2024-06-28
- 35
- 更新:2024-06-20 22:43:42
脚注是文档中常用的一种标注方式,可以在文末或页面底部添加额外的注释、解释或参考资料,对读者理解文章提供了辅助帮助。本文将详细介绍如何在Word中插入脚注内容,帮助用户掌握这一常用功能。

1.如何打开Word并创建一个新文档
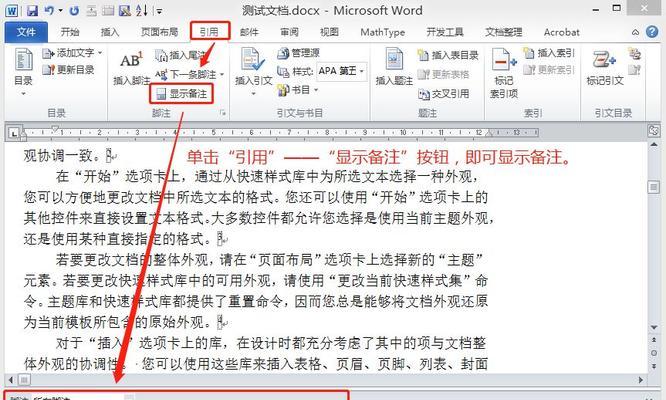
打开电脑上的Word应用程序,点击“新建”按钮或使用快捷键Ctrl+N创建一个新文档。
2.Word中脚注功能的位置及使用方法
在Word的菜单栏上方,找到“参考”选项卡,在该选项卡中可以找到脚注功能的相关操作命令。
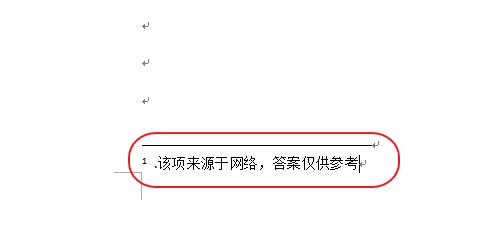
3.选择需要添加脚注的文字段落
在文档中找到需要添加脚注的文字段落,将光标定位在该段落末尾,即将要添加脚注的位置。
4.插入脚注命令的具体操作步骤
点击“参考”选项卡中的“插入脚注”按钮,弹出“插入脚注”对话框,在对话框中可以进行相关设置,如选择脚注的格式、位置等。
5.如何设置脚注的编号格式和位置
在“插入脚注”对话框中,可以选择脚注的编号格式,如数字、字母等,还可以选择脚注的位置,如页面底部或文末。
6.编辑脚注内容的方法及注意事项
在脚注插入后,可以在页面底部或文末找到相应的脚注区域,点击脚注区域即可编辑脚注内容。需要注意的是,脚注区域是独立于正文的,编辑时需要切换到脚注区域进行操作。
7.如何调整脚注的样式和格式
在Word的菜单栏上方,“参考”选项卡中还提供了一些与脚注相关的样式和格式设置功能,用户可以根据需要对脚注进行调整。
8.删除不需要的脚注内容的方法
如果需要删除某个脚注内容,只需将光标定位在该脚注所在位置,点击右键,在弹出的菜单中选择“删除脚注”。
9.插入多个脚注的方法和顺序调整
如果需要在文档中插入多个脚注,可以依次重复之前的操作步骤,在不同位置插入不同的脚注。可以使用脚注面板中的命令调整脚注的顺序。
10.如何对脚注进行全局设置
在“参考”选项卡中,还提供了一些全局设置功能,如脚注编号的连续性、脚注内容的样式等,用户可以根据实际需求进行设置。
11.脚注的导航和查找功能
Word中还提供了脚注的导航和查找功能,方便用户在文档中快速定位和编辑脚注内容。
12.如何在打印时包含脚注内容
默认情况下,Word在打印时不会包含脚注内容,如果需要在打印时包含脚注,可以在打印设置中勾选相关选项。
13.如何将脚注转换为尾注
在某些情况下,用户可能需要将脚注转换为尾注,可以使用Word中的相应功能实现这一操作。
14.脚注的其他相关功能介绍
除了基本的插入和编辑功能外,Word中还有一些与脚注相关的高级功能,如交叉引用、自动编号等,可以根据实际需求进行使用。
15.脚注功能在Word中的应用和优势
通过本文的介绍,读者已经了解到如何在Word中插入脚注内容,并掌握了相关操作步骤。脚注功能为文档提供了一种便捷的标注方式,有助于提升文档的可读性和专业性。希望读者能够在实际应用中灵活运用脚注功能,使文档更加完善和详细。