系统更新关闭的方法(如何暂时关闭系统更新以避免干扰和延迟)
- 家电经验
- 2024-09-23
- 31
- 更新:2024-09-10 16:11:34
当系统更新频繁出现或者在需要关键操作时会自动更新可能会引起用户的不便和干扰。本文将介绍如何临时关闭系统更新以避免不必要的干扰,并提供了15个简单易行的方法来实现。
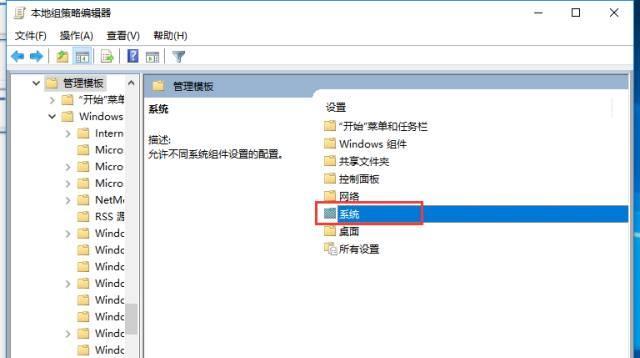
一:通过控制面板管理系统更新
进入控制面板,在“系统和安全”中选择“Windows更新”,在左侧导航栏中点击“更改设置”,选择“从不检查更新”,点击“确定”保存设置。
二:通过组策略编辑器管理系统更新
打开组策略编辑器,依次进入“计算机配置”、“管理模板”、“Windows组件”、“Windows更新”,在右侧窗口中找到“配置自动更新”选项,选择“禁用”或者“通知下载和自动安装”,点击“确定”。
三:通过注册表编辑器管理系统更新
打开注册表编辑器,依次展开“HKEY_LOCAL_MACHINE”、“SOFTWARE”、“Policies”、“Microsoft”、“Windows”、“WindowsUpdate”文件夹,在右侧窗口中创建一个名为“AU”的新项,设定其值为“1”(禁用自动更新)或者“2”(通知下载和自动安装),重启电脑生效。
四:通过任务计划程序管理系统更新
打开任务计划程序,依次展开“任务计划程序库”、“Microsoft”、“Windows”、“WindowsUpdate”文件夹,右键点击“活动扫描”,选择“禁用”。
五:通过服务管理器停止系统更新服务
按下Win+R键打开运行窗口,输入“services.msc”并回车,找到“Windows更新”服务,右键点击选择“属性”,将“启动类型”设置为“禁用”,点击“停止”按钮停止服务。
六:通过设置网络连接类型为计量连接
进入“设置”-“网络和互联网”-“Wi-Fi(或以太网)”-“已连接的网络名”,将“设置为计量连接”开关打开,系统会认为网络连接是有限流量的,从而暂停自动更新。
七:通过使用WindowsUpdateShow/Hide工具
下载并运行Microsoft提供的WindowsUpdateShow/Hide工具,选择要隐藏或显示的更新项目,点击“下一步”完成设置。
八:通过命令提示符关闭系统更新
以管理员身份运行命令提示符,输入“netstopwuauserv”停止Windows更新服务,输入“scconfigwuauservstart=disabled”禁用Windows更新服务。
九:通过禁用自动维护模式关闭系统更新
在Windows设置中搜索“维护”,点击“维护”,在“更改维护设置”中取消选择“计划的维护”。
十:通过安装更新阻止工具屏蔽系统更新
下载并运行Microsoft提供的“阻止Windows更新自动安装工具”,根据提示选择要阻止的更新类型,点击“确定”完成设置。
十一:通过使用第三方系统优化软件关闭系统更新
使用第三方系统优化软件,如CCleaner、IObitUninstaller等,找到相应的设置项,禁用系统更新功能。
十二:通过禁用自动获取驱动程序关闭系统更新
进入“设备管理器”,找到需要禁用驱动程序更新的设备,右键点击选择“属性”,在“驱动程序”标签页中选择“驱动程序详细信息”,取消选择“自动从Windows更新获取驱动程序”。
十三:通过修改系统Hosts文件屏蔽系统更新域名
打开C:\Windows\System32\drivers\etc\hosts文件,使用记事本打开并添加一行“0.0.0.0windowsupdate.microsoft.com”或“0.0.0.0update.microsoft.com”,保存文件并重启电脑。
十四:通过使用防火墙软件限制系统更新流量
打开防火墙软件,找到相关的设置选项,根据软件的不同选择阻止系统更新的流量。
十五:通过重新安装系统关闭系统更新
备份重要数据后,重新安装操作系统时选择“自定义安装”,在安装选项中取消选择“自动更新”。
通过以上15个方法,用户可以暂时关闭系统更新以避免干扰和延迟。根据不同的需求和情况,选择合适的方法能够有效地管理系统更新,提高用户体验。
如何关闭系统更新
系统更新是为了提供更好的功能和修复漏洞,但有时候它也可能带来麻烦。本文将介绍如何关闭系统更新,以便有效避免更新带来的干扰和问题。
1.关闭自动更新的步骤及操作方法
2.禁用更新服务的步骤及操作方法
3.使用策略编辑器来禁止系统更新
4.通过命令行禁用系统更新
5.定时任务禁用系统更新的设置方法
6.使用专业软件来管理系统更新
7.防止系统自动重新启动进行更新的解决方案
8.隐藏或卸载与系统更新相关的工具和软件
9.阻止特定更新安装的方法及注意事项
10.使用防火墙屏蔽系统更新源的方法
11.利用注册表编辑器禁用系统更新
12.关闭自动驱动程序更新的步骤及注意事项
13.阻止特定应用程序的自动更新
14.使用组策略设置禁止系统更新
15.注意关闭系统更新的风险与影响
1.关闭自动更新的步骤及操作方法:首先打开“设置”菜单,找到“更新和安全”选项,点击“Windows更新”进入更新设置页面,然后选择“更改活动时间”并在“更改选项”中关闭自动更新。
2.禁用更新服务的步骤及操作方法:按下“Win+R”组合键打开运行对话框,输入“services.msc”并回车,找到“Windows更新”服务,右键点击进入属性窗口,将“启动类型”设置为“禁用”。
3.使用策略编辑器来禁止系统更新:按下“Win+R”组合键打开运行对话框,输入“gpedit.msc”并回车,展开“计算机配置”→“管理模板”→“Windows组件”→“Windows更新”,找到“配置自动更新”,将其设置为“已禁用”。
4.通过命令行禁用系统更新:以管理员身份打开命令提示符,输入“netstopwuauserv”停止Windows更新服务,然后输入“scconfigwuauservstart=disabled”禁用该服务。
5.定时任务禁用系统更新的设置方法:打开任务计划程序,在左侧导航栏选择“任务计划程序库”,右键点击空白区域选择“创建基本任务”,按照向导进行设置,选择“不要在计划运行期间运行任务”。
6.使用专业软件来管理系统更新:下载并安装系统更新管理工具,如WindowsUpdateMiniTool等,通过该工具可以方便地管理更新,包括禁用和隐藏特定的更新。
7.防止系统自动重新启动进行更新的解决方案:在“设置”菜单中选择“更新和安全”,点击“Windows更新”,找到“高级选项”,将“在此设备上预定重启”设置为“停用”。
8.隐藏或卸载与系统更新相关的工具和软件:打开“控制面板”,选择“程序”→“程序和功能”,在列表中找到与系统更新相关的软件或工具,右键选择隐藏或卸载。
9.阻止特定更新安装的方法及注意事项:在“Windows更新”页面点击“查看已安装的更新”,找到不想安装的更新,右键点击选择“隐藏更新”,注意不要将重要的安全更新隐藏。
10.使用防火墙屏蔽系统更新源的方法:打开防火墙设置,创建一个新的出站规则,将目标设置为系统更新源的IP地址或URL,将动作设置为“阻止”。
11.利用注册表编辑器禁用系统更新:以管理员身份打开注册表编辑器,在路径“HKEY_LOCAL_MACHINE\SOFTWARE\Policies\Microsoft\Windows\WindowsUpdate”中创建一个名为“AU”的新项,右键选择新建→DWORD(32位)值,将其命名为“NoAutoUpdate”,并将数值设为1。
12.关闭自动驱动程序更新的步骤及注意事项:在“设备安装设置”中选择“否,让我选择驱动程序”,或者在设备管理器中找到特定设备,右键点击选择“属性”,选择“驱动程序”标签页,点击“更改设置”,然后选择“否,此次不要为这个设备搜索驱动程序”。
13.阻止特定应用程序的自动更新:打开应用商店或应用程序的设置页面,找到自动更新选项,将其关闭或设为手动更新。
14.使用组策略设置禁止系统更新:按下“Win+R”组合键打开运行对话框,输入“gpedit.msc”并回车,展开“计算机配置”→“管理模板”→“Windows组件”→“Windows更新”,找到“配置自动更新”,将其设置为“已禁用”。
15.注意关闭系统更新的风险与影响:关闭系统更新可能导致系统安全漏洞得不到修复,建议定期手动检查和安装重要的安全补丁和更新。
关闭系统更新可以有效避免更新带来的麻烦,但需要谨慎操作。通过关闭自动更新、禁用更新服务、使用策略编辑器、命令行或专业软件等方法,可以灵活地控制系统更新。然而,关闭系统更新也可能导致系统安全漏洞得不到修复,因此仍然建议定期手动检查和安装重要的安全补丁和更新。











