如何使用U盘进入PE界面(简单实用的U盘启动方法)
- 生活窍门
- 2024-09-17
- 19
- 更新:2024-09-10 16:11:20
U盘是一种便携式存储设备,广泛应用于数据传输和备份。而PE(PreinstallationEnvironment)界面则是计算机维修和故障排除常用的工具。本文将介绍使用U盘进入PE界面的方法,帮助读者快速解决计算机故障。
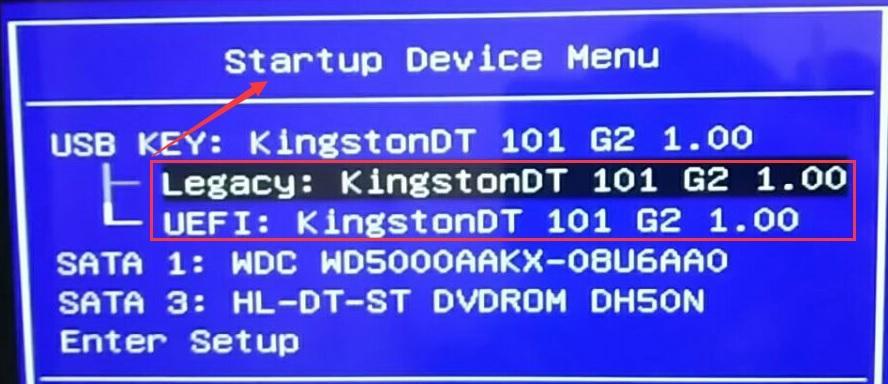
一、选择合适的U盘
合适的U盘是成功进入PE界面的关键,我们需要选择容量大于2GB、稳定性高、速度快的U盘。只有这样才能确保顺利进入PE界面。
二、格式化U盘
在使用U盘进入PE界面之前,我们需要先将U盘格式化。打开电脑资源管理器,右键点击U盘,选择格式化选项,并按照提示进行格式化操作。
三、下载PE系统文件
在进入PE界面之前,我们需要下载相应的PE系统文件。可以从官方网站或第三方软件下载PE系统文件,并将其保存到U盘中。
四、设置BIOS启动项
接下来,我们需要设置电脑的BIOS启动项。开机时按下F2或Delete键进入BIOS设置界面,找到启动选项,将U盘设为第一启动项。保存设置并重启电脑。
五、插入U盘并重启
将准备好的U盘插入电脑的USB接口,并重新启动计算机。电脑将自动从U盘启动。
六、选择进入PE界面
在U盘启动后,屏幕上会显示出多个选项。我们需要选择进入PE界面的选项,并按下回车键确认。
七、等待PE系统加载
进入PE界面后,系统会开始加载相应的文件和驱动程序。这个过程可能需要一段时间,请耐心等待。
八、选择修复工具
PE界面提供了各种修复工具,包括磁盘分区工具、系统还原工具等。我们可以根据具体的问题选择相应的工具进行修复操作。
九、修复系统问题
如果计算机出现系统问题,可以使用PE界面的修复工具进行修复。比如,我们可以使用系统还原工具来恢复系统到之前的某个时间点。
十、备份重要数据
在进行系统修复之前,我们建议先备份重要的数据。PE界面可以访问计算机硬盘上的数据,方便用户进行文件备份操作。
十一、网络连接与驱动安装
有些情况下,我们需要进行网络连接或驱动安装。PE界面提供了相应的工具和选项,可以方便地进行网络连接和驱动安装操作。
十二、修复启动问题
如果计算机无法正常启动,我们可以使用PE界面的修复工具来解决问题。比如,使用启动修复工具可以修复启动引导文件的问题。
十三、重装操作系统
在某些情况下,我们可能需要重新安装操作系统。PE界面提供了相应的工具,可以帮助用户进行操作系统的重装和安装。
十四、退出PE界面
当我们完成了相应的操作后,可以选择退出PE界面并重新启动计算机。在退出PE界面前,请确保保存好所有的操作和更改。
十五、
使用U盘进入PE界面是一种简单实用的方法,可以帮助我们解决计算机故障和进行系统维护。只要按照正确的步骤进行操作,我们就能顺利进入PE界面并进行相应的修复工作。记住选择合适的U盘、下载PE系统文件、设置BIOS启动项等关键步骤,相信读者能轻松掌握这一技巧。
使用U盘进入PE界面的方法
在日常使用电脑的过程中,我们难免会遇到各种故障和问题。有时候,操作系统出现错误导致无法启动,或者需要修复硬盘上的错误等等。而U盘进入PE界面就是一种非常方便实用的方法,可以帮助我们快速修复电脑故障。本文将介绍使用U盘进入PE界面的方法以及其重要性。
了解PE界面
在介绍U盘进入PE界面之前,我们先来了解一下PE界面。PE(PreinstallationEnvironment)是一种轻量级操作系统环境,它独立于硬盘上的操作系统,并且具有独立的文件系统、驱动程序和工具。PE界面可以帮助我们在操作系统无法正常启动的情况下进行故障诊断和修复。
准备一只U盘
要使用U盘进入PE界面,首先需要准备一只可用的U盘。推荐使用8GB以上容量的U盘,并确保其是空白的,因为制作PE盘会清空U盘中的所有数据。
下载PE系统镜像文件
在制作PE盘之前,需要先下载PE系统镜像文件。可以在官方网站或一些知名的技术论坛上找到可靠的PE系统镜像文件,然后下载到本地的电脑上。
使用工具制作PE盘
接下来,我们需要使用专门的工具将PE系统镜像文件写入U盘中,制作成PE盘。常用的工具有UltraISO、老毛桃PE等,根据个人喜好选择合适的工具进行制作。
设置电脑启动项
制作好PE盘后,我们需要将电脑的启动项设置为U盘启动。可以在电脑开机时按下特定的快捷键(如F2、Delete键等)进入BIOS设置界面,然后找到启动选项,将U盘设置为第一启动项。
插入U盘并重启电脑
将制作好的PE盘插入电脑的USB接口,并保存BIOS设置后重启电脑。电脑将会从U盘中加载PE系统,并进入PE界面。
选择故障修复选项
进入PE界面后,会出现一个简洁的菜单,其中包含了各种故障修复选项。可以根据具体的故障情况选择合适的选项进行修复。
修复硬盘错误
如果电脑出现硬盘错误,可以选择PE界面中的磁盘工具,如CHKDSK命令来修复硬盘上的错误。只需在命令行中输入相应的命令,并按下回车键,待修复完成后重启电脑即可。
恢复系统备份
在PE界面中,也可以选择还原系统备份的选项。如果之前做过系统备份,可以选择相应的备份文件,并按照提示进行恢复操作。
查杀病毒
如果电脑感染了病毒,可以使用PE界面中的杀毒工具进行查杀。PE系统中会预装一些常用的杀毒软件,可以通过更新病毒库并进行全盘扫描来清除病毒。
修复启动问题
有时候,电脑启动时可能出现问题,如蓝屏、黑屏等。在PE界面中,可以使用启动修复工具对启动项进行修复,解决启动问题。
数据恢复与备份
当电脑无法正常启动且重要数据未备份时,可以使用PE界面中的数据恢复工具来尝试恢复丢失的数据。同时,也可以将重要文件备份到外部硬盘或云存储中,以免数据丢失。
网络设置与驱动安装
在PE界面中,可以设置网络连接并安装缺失的驱动程序。这样,在故障修复时就能够联网下载更新的工具和驱动程序,提高修复效率。
重启电脑并恢复正常
在完成故障修复操作后,重启电脑,将启动项设置回原来的状态。如果一切正常,电脑将会恢复到正常工作状态。
通过使用U盘进入PE界面,我们可以方便快捷地进行电脑故障的诊断和修复,解决各种问题。制作好PE盘、正确设置启动项、选择合适的故障修复选项以及熟练使用各种工具,都是使用U盘进入PE界面的关键。希望本文能够帮助读者更好地应对电脑故障,保证电脑的正常使用。











