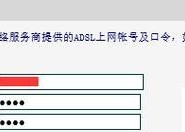电脑连接自家WiFi的详细流程(从设备配置到网络连接)
- 综合领域
- 2024-09-12
- 22
- 更新:2024-09-10 16:10:55
在现代社会中,无线网络已经成为了人们生活和工作中必不可少的一部分。而要使用家中的无线网络,第一步就是将电脑连接到自家WiFi上。对于一些不太了解电脑网络设置的人来说,这个过程可能有些困惑。本文将详细介绍如何将电脑连接到自家WiFi上,让你轻松上网。
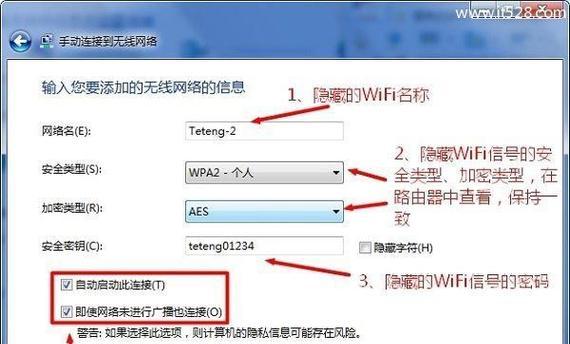
一、检查电脑和WiFi设备
1.检查电脑和WiFi设备是否都处于开机状态
2.检查无线路由器或者热点设备是否正常工作,指示灯是否亮起
二、打开电脑的无线网络设置
1.打开电脑的开始菜单,点击设置选项
2.在设置菜单中选择"网络和Internet"选项
三、搜索可用的WiFi网络
1.在"网络和Internet"页面中,点击"WiFi"选项
2.在WiFi页面中,点击"可用的网络"列表,等待电脑搜索到附近可用的WiFi网络
四、选择并连接目标WiFi网络
1.在"可用的网络"列表中,找到你的自家WiFi网络名称
2.点击目标WiFi网络名称,然后点击"连接"按钮
五、输入WiFi密码
1.在连接页面中,输入你的自家WiFi密码
2.点击"下一步"按钮继续
六、等待连接成功
1.电脑将开始尝试连接自家WiFi网络
2.等待片刻,直到连接成功
七、确认网络连接
1.连接成功后,电脑会显示"已连接"的状态
2.可以通过打开浏览器访问任意网页来确认网络连接是否正常
八、设置网络优先级(可选)
1.对于多个可用的WiFi网络,电脑会自动连接优先级最高的一个
2.如需更改连接优先级,可以在网络设置页面进行修改
九、检查网络设置
1.在网络设置页面,可以查看当前已连接的WiFi网络的详细信息
2.检查IP地址、子网掩码等参数是否正确
十、解决连接问题
1.如果连接失败或者遇到其他网络问题,可以尝试重新启动电脑和WiFi设备
2.如果问题依旧存在,可以尝试联系网络服务提供商或者专业技术人员寻求帮助
十一、保持网络安全
1.为了保护个人信息和防止未授权访问,建议设置强密码,并定期更换密码
2.安装杀毒软件和防火墙,及时更新软件补丁以防止网络攻击
十二、连接其他无线设备(可选)
1.如果你有其他需要连接到自家WiFi网络的无线设备,可以按照相应设备的使用说明进行操作
2.大多数无线设备都有类似的连接流程,只需重复上述步骤即可
十三、随时断开连接
1.在不需要使用WiFi网络时,可以手动断开连接,以节省电脑电量和网络资源
2.在网络设置页面,点击"断开"按钮即可断开连接
十四、定期检查网络连接
1.为了保持网络畅通,建议定期检查和维护WiFi设备和网络设置
2.更新无线路由器固件、清理无用设备等操作可以优化网络性能
十五、
通过以上步骤,你可以轻松将电脑连接到自家WiFi网络上。只需简单的操作,你就能享受无线网络带来的便利。记住保护个人隐私和网络安全的重要性,并定期维护网络设备和设置,保持良好的上网体验。
一步步教你如何连接自家WiFi
随着无线网络的普及,越来越多的人开始使用WiFi来连接网络。而在家庭中,连接自家WiFi成为了一项必备的技能。本文将详细介绍如何通过电脑连接自家WiFi,并提供了一系列步骤和技巧。
段落
1.检查网络设备:确保无线路由器已经连接好电源并正常工作,同时检查电脑是否已经开机。
2.打开网络设置:在电脑桌面或任务栏上找到网络图标,点击鼠标右键,选择“打开网络和互联网设置”。
3.进入网络设置界面:在打开的网络和互联网设置界面中,点击“网络和共享中心”。
4.选择无线网络:在网络和共享中心界面左侧的侧边栏中,点击“更改适配器设置”。
5.找到无线网卡:在打开的适配器设置界面中,找到显示为“无线网络连接”的选项。
6.右键连接选项:点击鼠标右键,在弹出的菜单中选择“查看可用的无线网络”。
7.找到家庭WiFi:在可用的无线网络列表中,找到自己家庭的WiFi名称,并点击。
8.输入WiFi密码:在弹出的连接窗口中,输入家庭WiFi的密码。
9.等待连接:点击“连接”按钮后,系统会自动连接家庭WiFi,此时需要耐心等待一段时间。
10.检查连接状态:连接成功后,可以在任务栏上的网络图标上看到已连接的WiFi网络名称。
11.测试网络速度:打开浏览器,访问一个网站,测试一下网络的速度和稳定性。
12.解决连接问题:如果连接失败或遇到其他问题,可以尝试重新输入密码,或者重启电脑和路由器。
13.连接其他设备:连接好电脑后,可以使用相同的步骤连接其他支持WiFi功能的设备。
14.保持网络安全:在连接家庭WiFi后,记得设置安全密码并定期更换,以保护个人信息和网络安全。
15.探索更多功能:除了基本的连接功能外,还可以在网络设置界面中探索更多高级功能,如代理服务器设置、网络共享等。
通过以上步骤,我们可以轻松地将电脑连接到自家WiFi上。在实践中可能会遇到一些问题,但只要按照正确的步骤进行操作,就能顺利地连接上网络。希望本文能帮助读者解决连接WiFi的问题,并享受便捷的无线网络带来的便利。