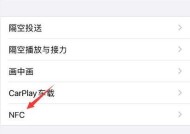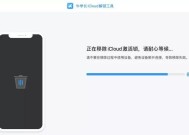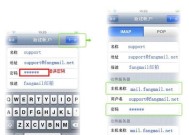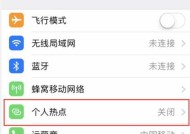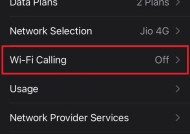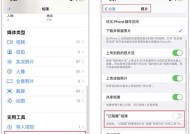iPhone快速截屏技巧大全(轻松掌握iPhone快速截屏方法)
- 家电经验
- 2024-09-20
- 23
- 更新:2024-09-10 16:08:21
在现代社会,iPhone已经成为人们日常生活的必备工具之一。而截屏功能则是iPhone的一个非常实用的功能之一,可以帮助我们记录重要信息、保存有趣瞬间、分享精彩瞬间等。然而,有些人对iPhone截屏操作不熟悉,使用起来不够高效。本文将为大家介绍一些以iPhone快速截屏的技巧,帮助大家更好地利用截屏功能,提高操作效率。
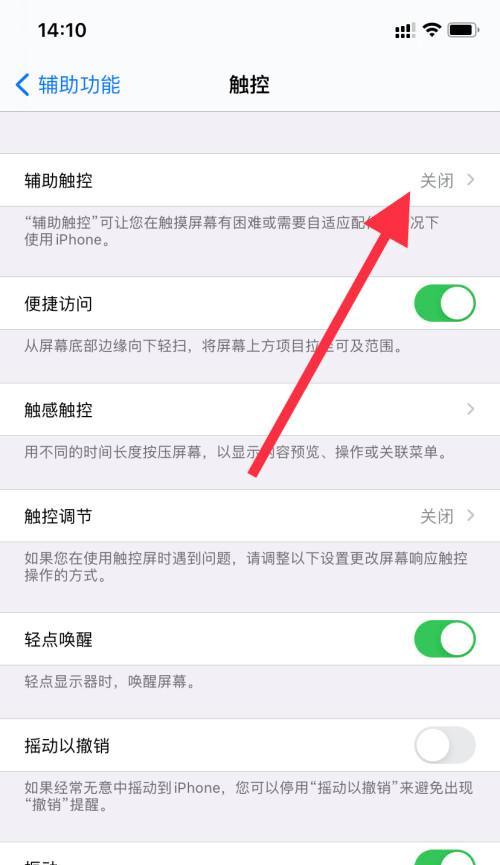
滑动方式截屏
通过在iPhone屏幕上滑动手指进行截屏操作,可以快速完成截屏。只需将手指放在屏幕的一侧边缘,然后向另一侧边缘滑动即可完成截屏。
物理按键截屏
除了滑动方式外,还可以使用iPhone上的物理按键来进行截屏操作。按下“Home键”和“电源键”同时按住,待屏幕闪烁一次即可完成截屏。
使用助手工具截屏
若对滑动方式或物理按键不太熟悉,也可以利用iPhone的助手工具来进行截屏操作。打开“设置”-“通用”-“辅助功能”,将“AssistiveTouch”选项打开,即可在屏幕上出现一个悬浮按钮,点击该按钮选择“截屏”即可完成截屏。
快速截取整个页面
有时候我们需要截取整个网页或长文档,可以使用这一方法。进入Safari浏览器或其他应用程序,按下“Home键”和“电源键”同时按住,待屏幕闪烁一次即可完成截屏,图片将被保存到相册中。
使用倒计时功能截屏
在某些情况下,我们需要在特定时间进行截屏,但操作起来可能不太方便。iPhone的相机应用提供了倒计时功能,可以帮助我们更好地控制截屏的时机。
通过Siri进行截屏
若想要更加高效地进行截屏操作,可以利用Siri语音助手。只需长按Home键唤醒Siri,并说出“截屏”命令,即可完成截屏。
使用快捷指令进行截屏
在iOS14及以上的版本中,我们可以通过自定义快捷指令来进行截屏操作。打开“设置”-“快捷指令”-“创建快捷指令”并添加截屏操作,就可以通过快捷指令来进行截屏。
设置快速截屏手势
在iPhone的设置中,我们还可以自定义截屏的手势。打开“设置”-“辅助功能”-“触控”-“后台触控”,选择合适的手势进行设置,并开启“快速截屏”功能,就可以通过手势进行快速截屏。
使用第三方截屏应用
除了系统自带的截屏功能外,我们还可以安装一些第三方截屏应用来进行截屏操作。这些应用通常提供更多的截屏选项和编辑功能,可以满足不同用户的需求。
截屏后编辑
截屏后,我们还可以对截屏图片进行编辑,添加文字、涂鸦、马赛克等效果,以便更好地表达意思或保护隐私。
直接分享截屏图片
截屏后,我们可以直接将图片分享给朋友、家人或同事。点击分享按钮,选择合适的分享方式,如邮件、信息、社交媒体等。
快速删除截屏图片
有时候,我们截屏后可能会产生很多图片,占用手机存储空间。可以通过进入相册,选择不需要的截屏图片进行删除,以释放存储空间。
备份截屏图片
为了防止截屏图片丢失或手机损坏导致数据丢失,我们可以定期将截屏图片备份到云存储或电脑中。
充分利用“屏幕录制”功能
除了截屏功能,iPhone还提供了“屏幕录制”功能,可以帮助我们录制操作步骤或视频内容。可在控制中心中添加“屏幕录制”按钮,并通过点击按钮进行录制。
根据个人需求选择合适的截屏方式
不同人有不同的习惯和需求,可以根据自己的喜好和使用习惯选择合适的截屏方式,并结合上述技巧,提高操作效率。
通过本文的介绍,相信大家对iPhone快速截屏技巧有了更深入的了解。不管是滑动方式、物理按键还是助手工具,都能帮助我们快速完成截屏操作。在实际使用中,根据个人需求选择合适的截屏方式,并结合其他技巧,可以更高效地使用iPhone的截屏功能,提高工作和生活效率。
轻松学会iPhone快速截屏的技巧
在现代社会中,手机已经成为人们生活中不可或缺的一部分,尤其是iPhone这样的高端智能手机更是深受大众喜爱。而在使用iPhone的过程中,截屏功能是一个非常常用的功能,无论是捕捉精彩瞬间还是保存重要信息,截屏都可以发挥重要作用。本文将为大家介绍一些简单而实用的iPhone快速截屏技巧,帮助大家更高效地操作iPhone。
一、快速截屏的快捷方式是什么?
快捷方式:点击iPhone右侧的电源按钮和Home键。
为了方便用户进行快速截屏操作,苹果在设计iPhone时特别设置了一个简单的快捷方式。只需要同时按下iPhone右侧的电源按钮和Home键,即可实现快速截屏。这个快捷方式非常简单易记,大家可以尝试一下。
二、如何在iPhone上设置自定义截屏快捷方式?
快捷方式:前往“设置”->“控制中心”->“自定义控制”
对于那些想要设置自定义截屏快捷方式的用户来说,可以按照以下步骤进行操作。进入iPhone的“设置”菜单,然后点击“控制中心”选项。接着,在“自定义控制”栏目中,找到“屏幕录制”并点击加号进行添加。添加完成后,你可以在控制中心中看到“屏幕录制”选项,轻轻一点就可以快速进行截屏操作了。
三、使用快速截屏技巧时要注意什么?
在使用快速截屏技巧时,有一些注意事项需要我们注意。要确保按下电源按钮和Home键的时间间隔不能过长,否则可能无法成功截屏。要注意手指的位置,以免误触其他按键导致操作失误。在一些特殊情况下(例如游戏、视频播放等),快速截屏可能会受到限制,此时我们可以尝试其他截屏方法。
四、如何在截屏后进行编辑和分享?
iPhone的系统中内置了一些简单的截屏编辑工具,可以帮助我们对截屏后的图片进行一些简单的编辑。可以在截屏后进行画笔标注、剪裁、添加文字等操作。完成编辑后,我们可以选择将截屏图片保存到相册中,或者直接通过社交媒体、邮件等方式分享给朋友们。
五、如何截取整个网页或长页面的截屏?
对于一些长网页或长页面,单纯的截屏方式可能无法完整地捕捉到所有内容。此时,我们可以使用一些第三方应用来实现全页面截屏的功能。这些应用可以帮助我们将整个网页或长页面进行拼接,以便一次性保存或分享完整的内容。
六、如何使用Siri进行语音截屏?
对于那些不方便使用手指操作的用户来说,还可以尝试使用Siri进行语音截屏。只需要唤醒Siri后,直接说“截屏”即可完成截屏操作。这种方式非常适合在驾驶中或者其他手忙脚乱的场景下使用。
七、如何使用ApplePencil进行精确截屏?
如果你是iPadPro用户,并且使用ApplePencil进行创作或者笔记记录,那么你可以尝试使用ApplePencil进行精确截屏。只需要将ApplePencil放在屏幕上并按下电源按钮,即可快速完成截屏。这种方式可以帮助你更加精确地捕捉需要截取的内容。
八、如何使用第三方应用实现更多截屏功能?
除了系统内置的截屏功能,还有一些第三方应用可以提供更多的截屏功能。一些截屏应用可以帮助我们捕捉长页面、添加水印、进行高级编辑等。用户可以根据自己的需求选择适合的应用来扩展截屏功能。
九、如何处理截屏过多占用存储空间的问题?
截屏功能的频繁使用可能会导致存储空间占用过多的问题。为了解决这个问题,我们可以定期清理不需要的截屏图片。可以选择手动删除或者使用一些第三方应用来进行批量删除操作,从而释放出更多的存储空间。
十、如何应对截屏图片过多导致图片混乱的问题?
由于截屏图片过多可能导致相册中图片混乱,找到特定的截屏图片变得困难。为了解决这个问题,我们可以使用相册中的“自动分类”功能,根据时间和地点等信息对截屏图片进行自动分类整理,以便更方便地查找和管理。
十一、如何通过AirDrop快速传输截屏图片到其他设备?
如果你有多个苹果设备,并且想要将截屏图片快速传输到其他设备上,那么可以尝试使用AirDrop功能。只需要在截屏后选择分享选项,然后选择目标设备,即可快速将截屏图片传输到其他设备上。
十二、如何通过iCloud同步截屏图片到其他设备?
如果你使用了iCloud,并且想要将截屏图片在不同设备之间进行同步,那么可以开启iCloud照片库功能。只需要在设置中开启iCloud照片库,并确保不同设备都登录了同一个iCloud账号,即可实现截屏图片的自动同步。
十三、如何避免无意间截屏导致尴尬的局面?
有时候,在一些不适合截屏的场合下无意间进行了截屏操作,可能会导致一些尴尬的局面。为了避免这种情况发生,我们可以在控制中心中关闭截屏按钮,或者在iPhone锁屏状态下使用指纹或面容识别来进行解锁操作。
十四、如何解决快速截屏出现问题的情况?
有时候,在使用快速截屏技巧时可能会遇到一些问题,例如截屏图片无法保存、截屏后屏幕变暗等。此时,我们可以尝试重新启动iPhone,或者检查系统更新是否有可用的修复补丁。
十五、
通过本文的介绍,我们学习了一些简单而实用的iPhone快速截屏技巧。无论是使用快捷方式进行快速截屏,还是设置自定义截屏快捷方式,亦或是使用第三方应用扩展截屏功能,都可以帮助我们更高效地操作iPhone。希望这些技巧能够为大家的生活带来便利和乐趣。