如何快速查看电脑配置信息(一键了解电脑硬件与软件配置的方法)
- 综合领域
- 2024-09-05
- 30
- 更新:2024-08-15 12:42:06
在日常使用电脑时,我们经常需要查看电脑的硬件和软件配置信息,以便了解电脑的性能和适用情况。本文将介绍一些快速查看电脑配置信息的方法,帮助读者轻松获取所需信息。
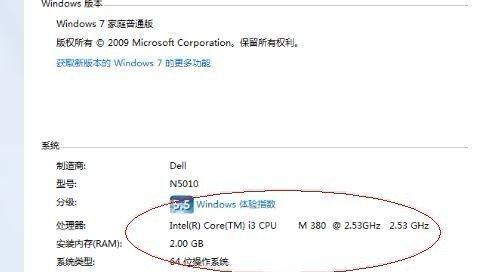
操作系统信息
1.查看操作系统版本
打开“设置”菜单,点击“系统”选项,进入“关于”页面,即可查看操作系统版本信息,包括Windows版本和更新情况。
2.查看操作系统位数
按下Win+R组合键打开运行框,输入“dxdiag”命令后回车,进入“DirectX诊断工具”页面,在“系统”标签页下可以查看操作系统的位数,即32位或64位。
3.查看操作系统激活状态
打开“设置”菜单,点击“更新和安全”选项,进入“激活”页面,即可查看操作系统的激活状态,包括是否已激活和激活方式。
硬件配置信息
4.查看处理器信息
按下Win+R组合键打开运行框,输入“msinfo32”命令后回车,进入“系统信息”页面,在“处理器”一栏可以查看处理器的型号、主频和核心数等信息。
5.查看内存信息
按下Ctrl+Shift+Esc组合键打开任务管理器,在“性能”选项卡下可以查看物理内存的容量和占用情况,以及虚拟内存的设置。
6.查看硬盘信息
打开“设备管理器”,点击“磁盘驱动器”选项,展开后可以看到硬盘的型号、容量和使用情况。
7.查看显卡信息
按下Win+R组合键打开运行框,输入“dxdiag”命令后回车,进入“DirectX诊断工具”页面,在“显示”标签页下可以查看显卡的型号、驱动版本和显存容量等信息。
8.查看声卡信息
打开“设备管理器”,点击“音频输入和输出”选项,展开后可以看到声卡的型号和驱动情况。
软件配置信息
9.查看安装的软件列表
按下Win+R组合键打开运行框,输入“appwiz.cpl”命令后回车,进入“程序和功能”页面,可以查看电脑中安装的所有软件列表。
10.查看浏览器版本
打开浏览器,点击菜单或设置选项,找到“关于”或“帮助”页面,即可查看浏览器的版本信息。
11.查看常用办公软件版本
打开相应的办公软件,点击菜单中的“帮助”或“关于”选项,即可查看软件的版本信息。
12.查看杀毒软件信息
打开杀毒软件界面,进入“设置”或“关于”页面,可以查看杀毒软件的名称、版本和病毒库更新情况。
13.查看系统更新信息
打开“设置”菜单,点击“更新和安全”选项,进入“Windows更新”页面,可以查看系统的更新历史和最新更新情况。
14.查看网络适配器信息
按下Win+R组合键打开运行框,输入“ncpa.cpl”命令后回车,进入“网络连接”页面,可以查看已连接的网络适配器信息。
15.查看网速信息
打开浏览器,访问网速测试网站,进行网速测试,可以了解当前网络的下载和上传速度。
通过以上方法,我们可以快速方便地查看电脑的硬件和软件配置信息,为我们选择合适的软件、进行系统优化和故障排除提供了便利。熟练运用这些技巧,我们可以更好地管理和维护自己的电脑。
掌握几种简便方法
当我们需要购买新的软件或游戏,或者出现电脑故障需要寻求帮助时,了解电脑的硬件配置信息是非常重要的。然而,有时我们并不清楚如何快速地查看电脑的配置信息。本文将介绍几种简单方便的方法,帮助您轻松获取所需的电脑配置信息。
一、操作系统信息
1.查看操作系统版本
了解操作系统的版本可以帮助我们判断电脑是否能够运行某些软件或游戏。
方法:点击“开始”菜单,右键点击“计算机”或“此电脑”,选择“属性”,在系统信息中查找操作系统版本。
2.获取操作系统位数
了解操作系统是32位还是64位对于安装某些软件或驱动程序至关重要。
方法:打开“计算机”或“此电脑”,在属性中查找“系统类型”。
二、CPU(中央处理器)信息
3.查看CPU型号和核心数
了解CPU的型号和核心数可以帮助我们判断电脑的处理能力。
方法:按下“Windows键+R”,输入“dxdiag”,在打开的窗口中查找“处理器”标签。
4.获取CPU的频率
了解CPU的频率可以帮助我们判断电脑的运行速度。
方法:打开任务管理器,切换到“性能”选项卡,查找“CPU”一栏中的“速度”。
三、内存信息
5.查看安装的内存容量
了解内存容量可以帮助我们判断电脑的运行效率和是否需要升级内存。
方法:打开“计算机”或“此电脑”,在属性中查找“已安装的内存(RAM)”。
四、硬盘信息
6.获取硬盘型号和容量
了解硬盘型号和容量可以帮助我们判断电脑的存储能力和是否需要扩容。
方法:打开“计算机”或“此电脑”,右键点击硬盘驱动器,选择“属性”。
五、显卡信息
7.查看显卡型号
了解显卡型号可以帮助我们判断电脑是否支持某些图形要求较高的软件或游戏。
方法:按下“Windows键+R”,输入“dxdiag”,在打开的窗口中查找“显示”标签。
8.获取显卡驱动信息
了解显卡驱动的版本和日期可以帮助我们判断是否需要更新驱动程序。
方法:在“设备管理器”中找到“显示适配器”,展开该选项,右键点击显卡,选择“属性”。
六、声卡信息
9.查看声卡型号
了解声卡型号可以帮助我们判断电脑是否支持高品质音频输出。
方法:按下“Windows键+R”,输入“dxdiag”,在打开的窗口中查找“声音”标签。
七、网卡信息
10.查看网络适配器型号
了解网络适配器型号可以帮助我们判断电脑是否支持特定的网络连接类型。
方法:按下“Windows键+R”,输入“devmgmt.msc”,在打开的窗口中找到“网络适配器”。
十、主板信息
11.获取主板型号
了解主板型号可以帮助我们判断电脑的扩展能力和兼容性。
方法:按下“Windows键+R”,输入“msinfo32”,在打开的窗口中查找“系统概要”中的“制造商”和“产品”。
十一、BIOS(基本输入输出系统)信息
12.查看BIOS版本和日期
了解BIOS版本和日期可以帮助我们判断是否需要更新BIOS。
方法:按下“Windows键+R”,输入“msinfo32”,在打开的窗口中查找“系统概要”中的“BIOS版本/日期”。
十二、显示器信息
13.查看显示器型号和分辨率
了解显示器型号和分辨率可以帮助我们判断电脑的显示效果和兼容性。
方法:按下“Windows键+R”,输入“dxdiag”,在打开的窗口中查找“显示”标签。
十三、电池信息(适用于笔记本电脑)
14.查看电池状态和健康状况
了解电池状态和健康状况可以帮助我们判断笔记本电脑的使用时间和是否需要更换电池。
方法:在系统托盘或控制面板中找到“电源选项”。
通过以上几种简单方便的方法,我们可以快速地查看电脑的配置信息,从而更好地了解电脑的性能和兼容性。这些信息对于购买软件、游戏或升级硬件都非常重要。掌握这些方法,我们将能够更好地管理和维护自己的电脑。











