移动硬盘插上去有反应但不显示盘的解决方法(故障排查与修复指南)
- 家电经验
- 2024-09-16
- 30
- 更新:2024-08-15 12:39:57
随着数码设备的普及和数据存储需求的增加,移动硬盘成为了许多人常用的外部存储设备。然而,有时候当我们将移动硬盘插入电脑时,虽然可以感觉到设备有反应,但却无法在电脑上正确显示。这个问题不仅令人困扰,也会对数据的安全性造成一定的风险。本文将提供一些可能的解决方法,帮助读者识别并修复这种情况。
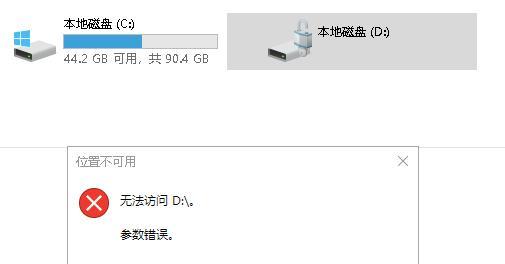
一、检查连接线是否松动或损坏
-确保移动硬盘与电脑连接线牢固连接,尝试重新插拔连接线。
-检查连接线是否有明显的物理损坏,如破损、断裂或弯曲等情况。
二、更换USB端口
-尝试将移动硬盘插入不同的USB端口,以确保问题不是由于特定的USB接口故障造成的。
-如果移动硬盘有多个USB端口,尝试更换其他端口。
三、设备管理器中查看设备状态
-在Windows系统中,右键点击“我的电脑”或“此电脑”,选择“管理”。
-在左侧面板中,找到并点击“设备管理器”。
-在设备管理器中,查看移动硬盘所在的USB设备是否存在任何错误标志,如黄色感叹号或红叉等。
-如果存在错误标志,尝试右键点击移动硬盘,选择“卸载设备”,然后重新插拔移动硬盘。
四、检查磁盘管理
-在Windows系统中,右键点击“我的电脑”或“此电脑”,选择“管理”。
-在左侧面板中,找到并点击“磁盘管理”。
-查看移动硬盘是否出现在磁盘列表中,如果显示未分配空间,则可能需要对其进行分区操作。
-如果移动硬盘已被分区,但不是显示为正常的文件系统(如NTFS或FAT32),可能需要重新格式化移动硬盘。
五、尝试使用其他电脑
-将移动硬盘插入另一台电脑的USB接口,以验证问题是否与特定电脑有关。
-如果移动硬盘在其他电脑上正常显示,可能是原电脑的USB接口或驱动程序出现问题。
六、更新驱动程序
-在设备管理器中找到移动硬盘所在的USB设备。
-右键点击设备,选择“更新驱动程序”,然后选择自动搜索更新的选项。
-如果发现有新的驱动程序可用,按照指示进行更新。
七、尝试使用数据恢复软件
-如果移动硬盘仍然无法正确显示,但重要数据尚未备份,请尝试使用数据恢复软件来检索文件。
-选择可靠的数据恢复软件,并按照软件提供的指示进行操作。
八、联系专业维修服务
-如果以上方法都无法解决问题,可能是移动硬盘本身出现故障。
-联系硬盘制造商或专业维修服务,寻求进一步的帮助和支持。
九、保持数据备份的重要性
-移动硬盘无法显示的情况可能会导致数据丢失或无法访问。
-为了避免重要数据的丢失,建议定期进行数据备份,并将备份存储在不同的设备或云存储中。
十、防止类似问题再次发生的措施
-使用移动硬盘时,避免突然拔出设备,应先在电脑上进行安全移除操作。
-避免将移动硬盘暴露在恶劣的环境中,避免水、灰尘和温度过高等对设备造成的损害。
十一、重启电脑和移动硬盘
-尝试重新启动电脑和移动硬盘,以解决可能的临时问题。
十二、检查移动硬盘的电源
-如果移动硬盘需要外部供电,检查电源适配器是否正常工作。
-尝试更换电源适配器或使用其他适当的电源供应方式。
十三、检查移动硬盘是否需要初始化
-如果新购买的移动硬盘插入电脑后无法显示,可能需要进行初始化操作。
-在磁盘管理中找到该硬盘,右键点击选择“初始化磁盘”,按照提示完成初始化过程。
十四、运行病毒扫描
-使用安全可靠的杀毒软件对移动硬盘进行全面扫描,确保没有病毒或恶意软件导致设备无法正常工作。
十五、综合维修措施
-如果以上方法都无法解决问题,可以综合运用多种维修措施,如更换数据线、更换电脑、更换操作系统等,寻找解决问题的突破口。
移动硬盘插上去有反应但不显示盘的问题可能由多种原因引起,如连接线松动、USB接口问题、驱动程序错误、文件系统损坏等。本文提供了多种可能的解决方法,读者可以根据实际情况逐一尝试。在使用移动硬盘时,及时进行数据备份、正确操作以及保持设备安全可靠也是预防类似问题发生的重要措施。如果问题无法解决,建议寻求专业维修服务的支持。
插上移动硬盘有反应但不显示盘怎么办
随着数字化时代的发展,移动硬盘已成为人们存储和传输数据的重要工具。然而,有时我们可能会遇到一种情况:当我们将移动硬盘插入电脑时,虽然可以听到硬盘有反应,但却无法在电脑中显示硬盘盘符。这种情况让人感到困惑和焦虑。本文将介绍一些解决移动硬盘显示问题的有效方法,帮助读者解决这个问题。
1.确认连接问题
检查移动硬盘的数据线是否牢固连接在电脑的USB接口上,如果松动或连接不稳,移动硬盘可能无法正常显示。
2.更换数据线
如果确定连接无误,尝试更换数据线。有时候数据线损坏或出现故障会导致移动硬盘无法正常显示。
3.电脑管理中查看
打开电脑管理工具,在左侧导航栏中选择“磁盘管理”,查看移动硬盘是否被识别但未分配盘符。如果是这种情况,可以尝试为其分配一个新的盘符。
4.设备管理器中检测
如果移动硬盘在电脑管理工具中未显示,可在设备管理器中进行检测。打开设备管理器,寻找“磁盘驱动器”栏目,检查是否有感叹号或问号标志。如果有,说明驱动程序可能出现问题,可尝试更新或重新安装驱动程序。
5.重新安装USB驱动
有时USB驱动程序可能存在问题,导致移动硬盘无法正常显示。可以尝试重新安装电脑的USB驱动程序,方法是打开设备管理器,找到“通用串行总线控制器”栏目,右键点击“USBRootHub”并选择“卸载设备”。重新启动电脑后,系统会自动安装最新的USB驱动程序。
6.硬件故障检测
如果上述方法均无效,可能是移动硬盘本身出现故障。可以尝试将移动硬盘连接到其他电脑或设备上,看是否能够正常显示。如果在其他设备上也无法显示,那么很可能是硬件故障引起的问题。
7.使用数据恢复软件
如果移动硬盘上存储有重要的数据,并且无法在任何设备上正常显示,可以尝试使用数据恢复软件来尝试恢复丢失的数据。一些专业的数据恢复软件具有较高的成功率。
8.检查硬盘驱动器状态
进入设备管理器,找到“磁盘驱动器”栏目,右键点击移动硬盘对应的驱动器,选择“属性”,切换到“驱动器”选项卡,点击“卷活动”按钮,确保选中“分配字母”的选项。
9.修改注册表
按下Win+R组合键打开“运行”窗口,输入“regedit”并回车打开注册表编辑器。依次展开“HKEY_LOCAL_MACHINE”>“SYSTEM”>“CurrentControlSet”>“Control”>“Class”,找到{4D36E967-E325-11CE-BFC1-08002BE10318}键值,删除该键值并重启电脑。
10.更新BIOS
有些移动硬盘在老旧的BIOS版本上可能无法正常显示,可以尝试更新电脑的BIOS版本。
11.找专业维修服务
如果以上方法均未解决问题,建议将移动硬盘送往专业的数据恢复或硬件维修服务中心进行检修。
12.数据备份的重要性
为了避免数据丢失和硬盘问题,建议在使用移动硬盘时定期进行数据备份,以免发生类似问题时造成不可挽回的损失。
13.购买质量可靠的移动硬盘
选择品牌知名、质量可靠的移动硬盘,可以降低出现问题的概率。
14.谨慎处理移动硬盘
使用移动硬盘时要注意防震、防水和防尘,避免不必要的物理损伤。
15.寻求专业建议
如果您不确定如何处理移动硬盘显示问题,建议咨询专业技术人员或向相关社区寻求帮助。
当移动硬盘插上去有反应但不显示盘时,我们可以尝试检查连接问题、更换数据线、在电脑管理和设备管理器中查看、重新安装USB驱动、检查硬盘驱动器状态等方法来解决问题。如果这些方法都无效,可能需要考虑硬件故障或使用专业的数据恢复软件。我们还应该意识到数据备份的重要性,选择质量可靠的移动硬盘,并注意谨慎处理。在遇到问题时,寻求专业建议也是一个明智的选择。











