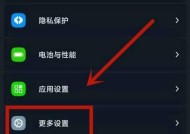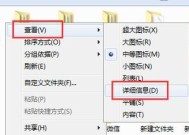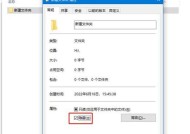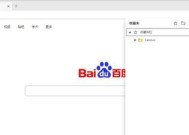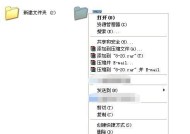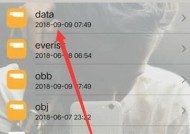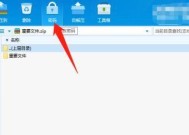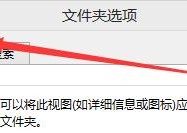如何更换电脑文件夹的自定义图标(简单教程帮助您个性化电脑文件夹图标)
- 生活窍门
- 2024-09-10
- 27
- 更新:2024-08-15 12:37:05
电脑是我们日常工作和娱乐不可或缺的工具,而个性化的外观设置能够增添使用的愉悦感。本文将为您介绍如何更换电脑文件夹的自定义图标,让您的电脑界面更加个性化。
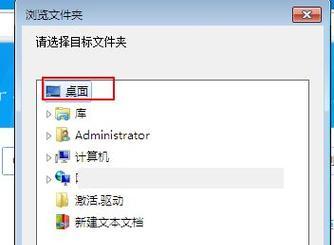
一、了解自定义图标的概念及其作用
通过更换自定义图标,我们可以为电脑文件夹添加独特的外观,以凸显个人风格或提升工作效率。
二、选择合适的自定义图标素材
在更换自定义图标之前,我们需要先准备一些合适的图标素材,可以选择自己喜欢的图片或者从专业设计网站下载。
三、创建文件夹并命名
我们需要创建一个新的文件夹用于存放所选的自定义图标,并给它取一个容易辨识的名字。
四、选择要更换图标的文件夹
在电脑桌面或资源管理器中找到要更换图标的文件夹,并右击选择“属性”。
五、打开文件夹属性界面
在文件夹属性界面中,点击“自定义”选项卡,然后点击“更改图标”。
六、浏览图标文件
在弹出的更改图标界面中,点击“浏览”按钮,找到之前准备好的自定义图标素材文件。
七、选择图标并确认
在浏览图标文件界面中,选择一个图标并点击“确定”按钮,然后再次点击“确定”保存更改。
八、观察图标是否更换成功
返回文件夹所在的位置,观察文件夹的图标是否已成功更换为自定义图标。
九、如果未更换成功,尝试重新操作
如果图标未能成功更换,可以重复之前的步骤,确保正确选择了自定义图标文件,并检查文件格式是否符合要求。
十、探索更多自定义图标的可能性
除了使用已有的自定义图标,您还可以尝试制作或下载更多独特的图标素材,以丰富个人电脑界面的个性化。
十一、注意事项:避免随意更换图标
在更换自定义图标时,要注意不要频繁更换或选择过于花哨的图标,以免影响电脑的性能和使用体验。
十二、备份原始文件夹图标
如果您对原始的文件夹图标有所保留,可以先备份一份,以备日后恢复使用。
十三、尝试其他个性化设置
除了更换文件夹图标,您还可以尝试其他个性化设置,如更改桌面壁纸、字体样式等,来打造属于自己的电脑主题。
十四、分享您的个性化图标设置
如果您已经成功更换了自定义图标,并满意于新的电脑界面,不妨将您的设置分享给身边的朋友或在社交媒体上展示,与他人交流分享您的个性化心得。
十五、
通过本文所介绍的简单教程,相信您已经学会了如何更换电脑文件夹的自定义图标。个性化的电脑界面能够增添使用的愉悦感和工作效率,快去尝试一下吧!
教你如何以电脑文件夹更换自定义图标
随着电脑使用的普及,我们每天都要面对大量的文件和文件夹。为了使我们的电脑界面更加美观个性化,许多人会将文件夹的图标进行更换。本文将教你如何以电脑文件夹更换自定义图标,让你的电脑界面与众不同。
选择适合的图标
准备所需工具和素材
制作自定义图标的步骤
打开文件夹属性设置页面
选择“自定义”选项卡
点击“更改图标”按钮
浏览并选择自己喜欢的图标文件
点击“确定”保存更改
应用自定义图标到文件夹
检查是否成功更换图标
调整自定义图标的显示方式
备份自定义图标文件
恢复默认图标
常见问题解答
通过以上步骤,你已经成功地为电脑文件夹更换了自定义图标。通过选择适合的图标、准备所需工具和素材、制作自定义图标的步骤,以及打开文件夹属性设置页面、选择“自定义”选项卡、点击“更改图标”按钮、浏览并选择自己喜欢的图标文件、点击“确定”保存更改、应用自定义图标到文件夹等操作,你可以轻松地为电脑文件夹添加个性化的图标。
同时,你还可以调整自定义图标的显示方式,备份自定义图标文件以便日后恢复,以及解决常见问题。但要注意,在更换图标过程中,一定要小心操作,避免误删除文件或造成其他问题。
总的来说,通过本文所介绍的方法,你可以轻松为电脑文件夹更换自定义图标,让你的电脑界面更加个性化,展现自己独特的风格和品味。快来试试吧!