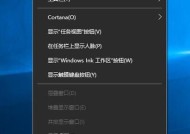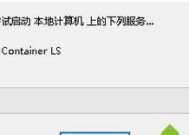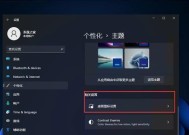电脑如何快速找到控制面板(掌握关键技巧)
- 生活窍门
- 2024-09-07
- 24
- 更新:2024-08-15 12:32:35
在电脑设置中,控制面板是一个重要的工具,它允许用户更改和管理各种系统设置。然而,对于一些新手来说,找到控制面板可能会有些困难。本文将为您介绍一些快速的方法,帮助您轻松地找到控制面板。
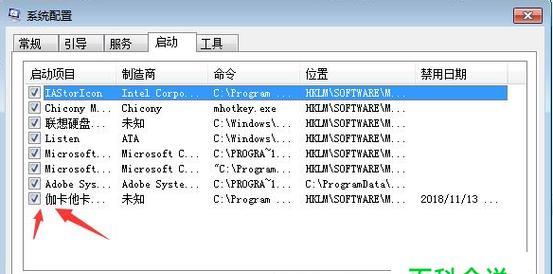
1.通过开始菜单查找
通过点击“开始”按钮,在搜索栏中输入“控制面板”,然后点击搜索结果中的“控制面板”图标,即可打开控制面板。
2.使用快捷键打开
按下Win键+R键,在运行框中输入“control”命令,然后按下回车键,即可直接打开控制面板。
3.在Windows10中使用任务栏搜索
在Windows10中,可以直接使用任务栏的搜索功能。点击任务栏上的搜索图标,输入“控制面板”,然后点击搜索结果中的“控制面板”图标。
4.通过文件资源管理器访问
打开文件资源管理器,点击地址栏,并输入“ControlPanel”后按下回车键,即可直接打开控制面板。
5.通过电脑设置访问
在Windows10中,可以通过电脑设置访问控制面板。点击开始菜单,选择“设置”图标,然后点击“系统”→“关于”→“相关设置”→“控制面板”,即可打开控制面板。
6.创建控制面板快捷方式
右击桌面空白处,选择“新建”→“快捷方式”,在弹出的对话框中输入“control.exe”,点击“下一步”,然后输入“控制面板”作为快捷方式的名称,点击“完成”,即可在桌面上创建一个控制面板的快捷方式。
7.使用搜索引擎
如果您不确定如何找到控制面板,可以使用搜索引擎进行搜索。在搜索引擎中输入“如何找到控制面板”,您将会找到大量的教程和指南。
8.查找系统托盘图标
在系统托盘中可能会有一些快捷方式,包括控制面板。点击系统托盘中的小箭头图标,查看隐藏的图标,找到控制面板的图标并点击即可打开。
9.使用命令提示符或PowerShell
打开命令提示符或PowerShell窗口,输入“control”命令,并按下回车键,即可直接打开控制面板。
10.通过控制面板的系统路径访问
在文件资源管理器中输入“C:\Windows\System32”,然后在地址栏中输入“control.exe”,按下回车键,即可打开控制面板。
11.在任务管理器中打开
打开任务管理器,点击“文件”→“运行新任务”,在弹出的对话框中输入“control”命令,然后点击“确定”,即可打开控制面板。
12.通过快速访问菜单打开
在文件资源管理器中,点击左侧导航栏的“快速访问”菜单,找到“控制面板”选项并点击即可打开。
13.使用桌面右键菜单访问
在桌面上单击鼠标右键,打开右键菜单,选择“个性化”,然后在打开的窗口中点击左上角的“控制面板”链接即可访问。
14.在运行框中直接输入控制面板命令
按下Win键+R键,然后直接在运行框中输入“controlpanel”命令,按下回车键即可打开控制面板。
15.创建控制面板的快捷方式文件夹
右击任意文件夹,选择“新建”→“快捷方式”,在弹出的对话框中输入“control.exe”,点击“下一步”,然后输入“控制面板”作为文件夹名称,点击“完成”,即可在任意文件夹中创建一个快捷方式文件夹,内含控制面板的快捷方式。
通过以上这些方法,您可以快速找到控制面板,并轻松地访问电脑设置。不管您是在Windows7、Windows8还是Windows10系统中,这些方法都适用,希望本文能帮助您更好地利用控制面板进行系统设置和管理。
如何快速找到电脑控制面板
电脑控制面板是管理和调整计算机系统设置的重要工具,对于用户来说,快速找到并使用控制面板是非常有用的。本文将介绍多种方法来帮助您快速找到电脑控制面板,并了解其各项设置选项。
使用开始菜单找到控制面板
通过点击屏幕左下角的开始菜单图标,然后在弹出的菜单中选择控制面板,即可打开电脑控制面板。这是最常见且最简单的方法之一。
使用系统搜索功能定位控制面板
如果您的开始菜单没有显示控制面板选项,可以直接使用系统搜索功能。点击开始菜单旁边的搜索框,输入“控制面板”,然后在搜索结果中点击相应选项即可进入控制面板。
使用快捷键打开控制面板
对于喜欢使用快捷键的用户来说,可以使用Win+X组合键,在弹出的菜单中选择控制面板。这个快捷键组合适用于Windows10系统。
在Windows8及更高版本中找到控制面板
在Windows8及更高版本的系统中,可以通过在桌面上右击空白处,然后选择“控制面板”来打开控制面板窗口。
通过“运行”命令打开控制面板
按下Win+R键组合,打开“运行”对话框,输入“control”命令,点击确定或按下回车键即可快速打开控制面板。
使用文件资源管理器进入控制面板
打开文件资源管理器,点击地址栏,输入“ControlPanel”(不区分大小写),然后按下回车键即可进入控制面板界面。
在桌面上创建控制面板的快捷方式
如果您经常使用控制面板,可以将其创建为桌面快捷方式。右击桌面空白处,选择“新建”-“快捷方式”,在弹出的对话框中输入“control.exe”,点击下一步,然后取一个易于识别的名称即可。
从设置菜单中进入控制面板
在Windows10系统中,您可以点击开始菜单中的设置图标,然后选择“系统”-“控制面板”来进入控制面板。
了解控制面板的各项设置选项
控制面板提供了多种设置选项,包括系统和安全、硬件和声音、网络和互联网等。在控制面板中,您可以调整屏幕分辨率、添加或移除程序、设置网络连接等。
个性化电脑设置
通过控制面板,您可以个性化调整电脑的外观和操作方式。您可以更改桌面背景、屏幕保护程序、鼠标指针等。
管理设备和打印机
控制面板还提供了管理设备和打印机的选项。您可以查看已连接的设备、设置默认打印机以及安装新设备驱动程序等。
维护和优化电脑性能
通过控制面板,您可以执行一些维护和优化任务,如清理磁盘空间、调整电源选项、管理任务计划等,以提高电脑的性能和稳定性。
网络和共享中心
控制面板中的网络和共享中心选项可让您管理网络连接、设置共享文件夹、创建新的连接等,有助于您更好地管理网络环境。
控制面板中的其他设置选项
除了上述提到的常见设置选项外,控制面板还提供了许多其他功能,如备份和恢复、时间和日期、语言和区域设置等。
通过本文介绍的多种方法,您可以轻松地找到电脑控制面板,并了解其各项设置选项。掌握这些技巧,可以更高效地管理和调整您的计算机系统。无论是日常使用还是故障排除,控制面板都是您不可或缺的工具之一。