如何查看自己电脑配置信息(掌握这些方法)
- 电脑技巧
- 2024-09-04
- 30
- 更新:2024-08-15 12:29:35
在使用电脑的过程中,我们经常需要了解自己电脑的配置信息,以便进行软件安装、硬件升级或故障排查等操作。本文将介绍几种简便的方法,帮助你查看自己电脑的配置信息,了解硬件和软件参数。
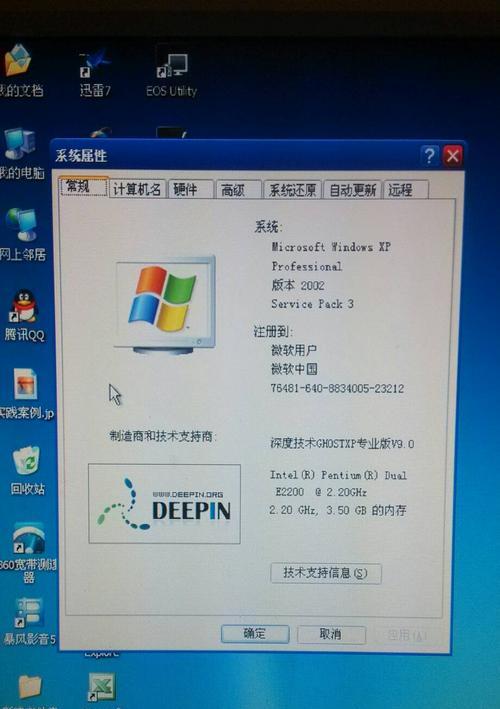
操作系统信息
1.查看操作系统版本和位数
2.获取系统激活状态
3.了解计算机名称和工作组
处理器信息
4.获取处理器型号和主频
5.查看处理器核心数和线程数
6.了解处理器的缓存大小
内存信息
7.查看内存容量和类型
8.了解内存频率和插槽数量
9.获取内存的使用情况
硬盘信息
10.查看硬盘型号和容量
11.获取硬盘分区情况
12.了解硬盘的使用状态和健康状况
显卡信息
13.查看显卡型号和驱动版本
14.获取显存容量和核心频率
15.了解显卡的温度和使用情况
通过以上方法,我们可以轻松查看自己电脑的配置信息,包括操作系统、处理器、内存、硬盘和显卡等参数。这些信息对于我们日常使用电脑、进行软硬件升级或故障排查都非常有帮助。希望本文对您了解电脑配置信息有所帮助。
如何查找自己电脑的配置信息
在日常使用电脑的过程中,了解自己电脑的配置信息是非常重要的。无论是为了查看硬件的兼容性,还是为了更好地升级或维护电脑,准确了解电脑配置信息都是必不可少的。本文将介绍如何快速获取自己电脑的硬件和软件配置信息,并提供一些常用工具和方法。
操作系统信息
1.操作系统版本:可以在控制面板或系统设置中查看自己电脑的操作系统版本,包括Windows、macOS、Linux等。
2.位数信息:在系统设置或系统属性中,可以查看操作系统是32位还是64位,这对于安装软件和驱动程序非常重要。
处理器信息
3.型号和制造商:打开任务管理器,在性能选项卡中可以查看处理器型号和制造商,如Intel或AMD。
4.核心数量和频率:在任务管理器的性能选项卡中,可以查看处理器的核心数量和频率。
内存信息
5.安装的内存容量:打开任务管理器的性能选项卡,可以查看已安装的内存容量,如8GB或16GB。
6.内存类型和频率:可以使用系统信息工具或第三方软件查看内存的类型和频率。
硬盘信息
7.容量和类型:在“我的电脑”中右键点击硬盘图标,选择属性,可以查看硬盘的容量和类型,如SSD或HDD。
8.健康状态:使用硬盘健康检测软件可以查看硬盘的健康状态,如SMART信息。
显卡信息
9.显卡型号和制造商:打开设备管理器,展开显示适配器,可以查看已安装的显卡型号和制造商。
10.显存容量和频率:可以使用显卡驱动程序或第三方软件查看显存的容量和频率。
声卡信息
11.声卡型号和制造商:打开设备管理器,展开声音、视频和游戏控制器,可以查看已安装的声卡型号和制造商。
网络适配器信息
12.网络适配器型号和制造商:打开设备管理器,展开网络适配器,可以查看已安装的网络适配器型号和制造商。
显示器信息
13.显示器型号和制造商:打开设备管理器,展开显示器,可以查看已连接的显示器型号和制造商。
软件信息
14.安装的软件列表:在控制面板的程序和功能中,可以查看已安装的软件列表。
15.驱动程序信息:打开设备管理器,展开相应硬件类别,可以查看已安装的硬件驱动程序信息。
通过以上方法,我们可以快速获取自己电脑的硬件和软件配置信息。了解自己电脑的配置信息有助于我们更好地了解电脑性能,并做出相关的升级或维护决策。同时,掌握这些信息也方便我们解决一些问题时提供更准确的信息给技术支持人员。











