Win10桌面显示隐藏文件操作指南(快速实现Win10桌面显示隐藏文件)
- 家电经验
- 2024-09-06
- 45
- 更新:2024-08-15 12:26:16
在使用Win10操作系统的过程中,有时候我们需要显示或隐藏某些文件或文件夹,以便更好地管理和整理桌面。本文将详细介绍在Win10系统中如何快速实现显示和隐藏文件的操作,帮助用户轻松完成桌面整理工作。
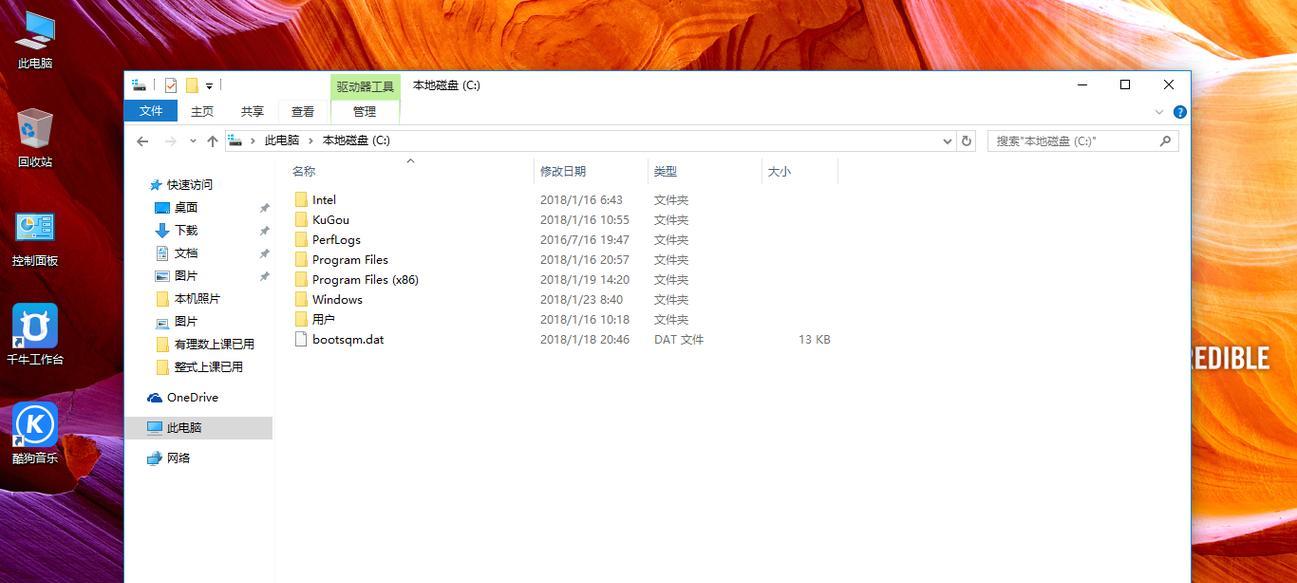
一、为何需要显示隐藏文件
通过显示隐藏文件,我们可以更直观地查看某些系统文件或软件安装文件,也可以快速找到自己所需的文件。
二、如何显示隐藏文件的方法
Win10系统提供了多种方法来显示隐藏文件,下面将分别介绍三种常用的方法。
1.使用文件夹选项功能显示隐藏文件
打开“控制面板”->“文件夹选项”,在弹出的窗口中选择“查看”选项卡,然后在高级设置中找到“隐藏已知文件类型的扩展名”和“隐藏受保护的操作系统文件(推荐)”两个选项,分别取消勾选后点击确定按钮。
2.使用Windows资源管理器显示隐藏文件
打开任意一个文件夹,在资源管理器工具栏上选择“查看”选项卡,然后点击左侧的“选项”按钮,在弹出的窗口中选择“查看”选项卡,找到“隐藏已知文件类型的扩展名”和“隐藏受保护的操作系统文件(推荐)”两个选项,分别取消勾选后点击确定按钮。
3.使用命令行工具显示隐藏文件
在Win10系统中,我们可以使用命令行工具来实现显示隐藏文件的操作。打开“开始菜单”,输入“cmd”并按下回车键,然后在弹出的命令提示符窗口中输入“attrib-h-r-s/s/ddriveletter:\*.*”(driveletter表示你想显示隐藏文件所在的磁盘盘符),然后按下回车键即可。
三、如何隐藏文件的方法
与显示隐藏文件类似,Win10系统也提供了多种方法来隐藏文件。
1.使用文件夹选项功能隐藏文件
按照前面的方法打开“控制面板”->“文件夹选项”,在弹出的窗口中选择“查看”选项卡,然后在高级设置中找到“隐藏已知文件类型的扩展名”和“隐藏受保护的操作系统文件(推荐)”两个选项,分别勾选后点击确定按钮。
2.使用Windows资源管理器隐藏文件
按照前面的方法打开资源管理器工具栏上的“查看”选项卡,然后点击左侧的“选项”按钮,在弹出的窗口中选择“查看”选项卡,找到“隐藏已知文件类型的扩展名”和“隐藏受保护的操作系统文件(推荐)”两个选项,分别勾选后点击确定按钮。
3.使用命令行工具隐藏文件
按照前面的方法打开命令提示符窗口,在命令提示符窗口中输入“attrib+h+r+s/s/ddriveletter:\*.*”(driveletter表示你想隐藏文件所在的磁盘盘符),然后按下回车键即可。
四、注意事项及问题解决
在操作过程中,可能会遇到一些问题或者需要注意一些事项。以下是一些常见问题和解决方法:
1.无法找到“文件夹选项”或“查看”选项卡
如果在控制面板或资源管理器中无法找到相关选项,请尝试使用Win10系统自带的搜索功能,输入关键词进行搜索。
2.隐藏文件后无法找到
在隐藏文件后,我们可能会忘记它们的具体位置。此时,我们可以通过使用搜索功能来快速找到。
五、
通过本文介绍的方法,相信大家已经能够轻松实现Win10桌面上的显示和隐藏文件操作了。无论是查看系统文件还是整理个人文件,这些方法都能够帮助大家更好地管理和利用电脑桌面空间。期望本文对大家有所帮助,让我们的Win10桌面更加整洁和高效。
Win10如何显示隐藏文件
在日常使用计算机的过程中,我们经常会遇到需要查看或编辑隐藏文件的情况。然而,由于默认设置的限制,许多用户不知道如何找到这些隐藏文件。本文将详细介绍如何在Windows10系统中显示隐藏文件,并提供简单操作教程,帮助读者轻松找到所需文件。
一:背景知识
Windows10系统作为目前最新的操作系统版本,为了保护用户的系统安全,默认情况下隐藏了某些文件和文件夹。这种隐藏功能旨在防止用户误删系统文件或被恶意软件攻击。然而,在某些情况下,我们仍然需要访问这些隐藏文件,因此需要手动进行设置。
二:打开“文件资源管理器”
要显示隐藏文件,首先需要打开“文件资源管理器”。可以通过按下Win键+E快捷键或者右键点击桌面上的“此电脑”图标,选择“打开”来打开“文件资源管理器”。
三:选择“查看”选项
在“文件资源管理器”的顶部菜单栏中,可以看到一个名为“查看”的选项。点击“查看”选项,会弹出下拉菜单。
四:勾选“隐藏项目”
在“查看”选项的下拉菜单中,可以看到一个名为“隐藏项目”的选项。点击“隐藏项目”,会弹出一个子菜单。
五:选择“隐藏的项目”
在“隐藏项目”的子菜单中,可以看到一个名为“隐藏的项目”的选项。点击“隐藏的项目”,系统就会显示之前默认隐藏的文件和文件夹。
六:显示隐藏文件
一旦选择了“隐藏的项目”,Windows10系统会立即显示所有被隐藏的文件和文件夹。这些隐藏的文件和文件夹会以透明的方式显示,以区分于其他正常显示的文件。
七:取消隐藏文件
如果不再需要显示隐藏文件,可以重复上述步骤,并取消选择“隐藏的项目”。这样系统就会恢复默认设置,隐藏文件和文件夹将不再显示。
八:其他设置
除了上述基本操作外,Windows10还提供了其他一些高级设置选项,用户可以根据需要进行调整。可以设置是否显示系统文件、是否显示已知文件扩展名等。
九:显示已知文件扩展名
有时候,我们需要查看文件的后缀名(例如.docx、.xlsx等),以便更好地了解文件的类型。要显示已知文件扩展名,可以在“查看”选项下拉菜单中勾选“文件名扩展名”。
十:显示系统文件
有些隐藏的文件是系统文件,它们通常不会被显示出来,以免用户误删或修改。如果需要查看这些系统文件,可以在“查看”选项下拉菜单中勾选“隐藏受保护的操作系统文件”。
十一:隐藏已知文件扩展名
有时候,我们希望隐藏文件的扩展名,使文件在显示时更加简洁。要隐藏已知文件扩展名,可以在“查看”选项下拉菜单中取消勾选“文件名扩展名”。
十二:恢复默认设置
如果不慎更改了隐藏文件的设置,并忘记了原来的默认设置,也不用担心。可以在“查看”选项下拉菜单中点击“选项”按钮,然后点击“还原到默认值”按钮来恢复默认设置。
十三:注意事项
在显示隐藏文件的过程中,需要注意避免误删或修改系统文件。只有在确保自己对系统文件有足够的了解和操作经验时,才应该进行相关操作。
十四:小结
通过本文的介绍,我们了解了如何在Windows10系统中显示隐藏文件。只需简单几步操作,即可找到所需的隐藏文件。希望这些方法能够帮助读者更好地管理自己的文件和文件夹。
十五:结束语
显示隐藏文件在Windows10系统中是一个常见的需求,通过本文的教程,你已经学会了如何进行相关设置。无论是查找特定的隐藏文件,还是调整显示设置,都能够轻松完成。祝你在日常使用计算机时更加得心应手!











