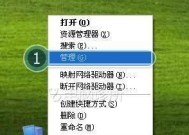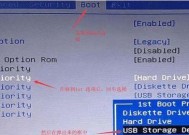将台式电脑中的PDF转换为Word的方法及步骤(快速有效地将PDF文件转换为可编辑的Word文档)
- 综合领域
- 2024-08-25
- 35
- 更新:2024-08-15 12:26:08
在日常工作和学习中,我们经常会遇到需要将PDF文件转换为Word文档的情况。尤其是对于使用台式电脑的用户来说,这项任务可能会让人感到有些困惑。然而,通过掌握一些简单的技巧和使用适当的工具,将PDF转换为Word文档变得轻而易举。本文将向您介绍一种快速有效的方法,帮助您将台式电脑中的PDF文件转换为可编辑的Word文档。
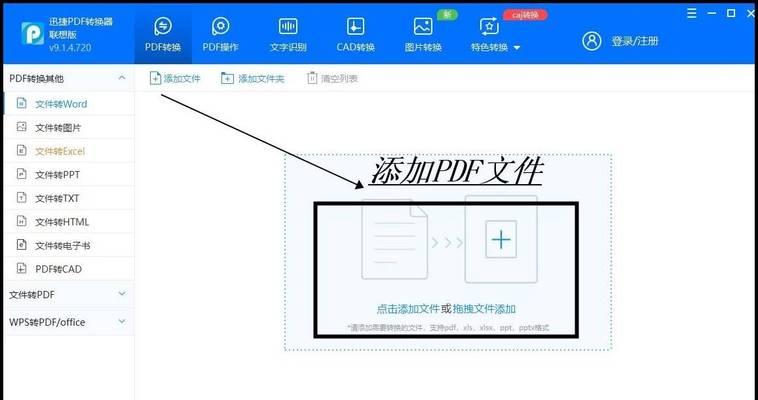
一:选择合适的PDF转Word工具
要将PDF文件转换为Word文档,首先需要选择一款适合您需求的PDF转Word工具。目前市面上有许多在线和离线的工具可供选择。在选择时,建议考虑工具的转换质量、速度和用户评价。
二:在线PDF转Word工具的使用步骤
如果您选择使用在线PDF转Word工具,以下是一般步骤:
1.打开您选择的在线PDF转Word工具的网页;
2.上传您要转换的PDF文件;
3.等待工具完成转换过程;
4.下载转换后的Word文档。
三:离线PDF转Word工具的使用步骤
如果您选择使用离线PDF转Word工具,以下是一般步骤:
1.下载并安装您选择的离线PDF转Word软件;
2.打开软件并导入要转换的PDF文件;
3.选择转换选项,如保留格式、图片、超链接等;
4.点击转换按钮开始转换过程;
5.保存并导出转换后的Word文档。
四:注意事项:文件大小和保密性
在进行PDF转Word的过程中,需要注意一些细节。较大的PDF文件可能需要更长的转换时间,请耐心等待。如果您处理的PDF文件包含敏感信息,请确保选择安全可靠的工具和途径,并在完成转换后删除原始文件。
五:校对和修正转换结果
在转换完成后,建议您对转换后的Word文档进行校对和修正。由于PDF和Word之间的格式差异,可能会导致部分文字或布局失真。通过仔细检查和适当的调整,可以确保转换结果符合您的需求。
六:调整格式和样式
一旦您确认转换结果无误,可以根据需要对文档的格式和样式进行调整。可以修改字体、字号、段落间距等,以使文档更符合您的个性化需求。
七:添加和编辑内容
转换为可编辑的Word文档后,您可以随意添加、编辑和删除文本内容。这使得您可以更加灵活地对文档进行修改和更新。
八:插入图片和图表
另一个Word文档的优势是可以插入图片和图表。通过将相关图像和数据插入文档,可以更好地呈现信息和观点。
九:修改页眉和页脚
根据需求,您还可以修改文档的页眉和页脚。这使得您可以在文档中添加公司标志、页码、日期等信息。
十:使用目录和标题样式
为了提高文档的可读性和结构性,您可以使用目录和标题样式。通过正确使用标题样式,不仅能够更好地组织内容,还可以轻松地生成目录。
十一:添加超链接和交叉引用
Word文档还支持超链接和交叉引用功能。您可以在文档中添加超链接,使得读者可以点击链接跳转到其他位置或相关资料。
十二:保存和导出文档
在完成所有编辑后,务必保存并导出您的Word文档。选择合适的文件格式和位置,并确保您可以随时访问和使用这份文档。
十三:备份原始PDF文件
在进行转换和编辑之前,建议您备份原始的PDF文件。这样,即使在转换或编辑过程中出现意外情况,您仍然可以使用备份文件进行恢复。
十四:选择适合的PDF转Word工具
市场上有很多PDF转Word工具可供选择,因此建议您根据自己的需求和预算选择合适的工具。可以在比较不同工具的功能、价格和用户评价后进行决策。
十五:
通过本文介绍的方法和步骤,您可以轻松将台式电脑中的PDF文件转换为可编辑的Word文档。无论是使用在线工具还是离线软件,都需要注意文件大小和保密性,并在转换后校对和修正文档内容。利用Word文档的功能,您可以灵活地调整格式和样式,添加和编辑内容,插入图片和图表,修改页眉和页脚,并使用目录、标题样式、超链接和交叉引用等功能。不要忘记保存并备份您的文档,以确保数据的安全与完整。
将台式电脑PDF转换为Word的简易方法
在现代数字化时代,PDF是一种非常常见的文件格式,而Word则是最常用的文档编辑工具。然而,当我们需要编辑一个以台式电脑PDF文件时,却会遇到一些困难。本文将介绍一种简易方法,使用PDF转Word工具快速将台式电脑PDF转换为可编辑的Word文件,让您轻松修改和添加内容。
段落
1.PDF转Word工具的选择
在将台式电脑PDF转换为Word之前,我们需要选择一款可靠的PDF转Word工具。目前市面上有许多免费或收费的转换工具可供选择,如AdobeAcrobat、Smallpdf和WPS等。
2.下载并安装PDF转Word工具
在选择了适合自己的PDF转Word工具后,我们需要下载并安装它。根据工具提供的官方网站或应用商店进行下载,并按照安装向导进行操作。
3.打开PDF转Word工具并导入文件
安装完成后,打开PDF转Word工具。通常,在工具的主界面中会有明显的导入文件或添加文件按钮。点击该按钮,选择您想要转换的台式电脑PDF文件。
4.选择转换设置
在导入文件后,PDF转Word工具会提供一些转换设置选项。您可以根据自己的需要选择是否保留原有的格式、图像和链接等。
5.开始转换
在设置完转换选项后,点击开始转换或转换按钮。工具会开始自动将台式电脑PDF文件转换为可编辑的Word文件。
6.等待转换完成
转换过程可能需要一些时间,具体取决于PDF文件的大小和您的计算机性能。请耐心等待,不要关闭PDF转Word工具或中断转换过程。
7.保存转换后的Word文件
转换完成后,PDF转Word工具会提示您保存转换后的Word文件。选择一个合适的保存路径和文件名,并点击保存按钮。
8.打开并编辑Word文件
保存后,您可以打开转换后的Word文件,并进行各种编辑操作,如修改文本内容、添加图片、更改格式等。
9.保存编辑后的文件
在完成对Word文件的编辑后,一定记得保存您的修改。使用“保存”或“另存为”选项将编辑后的文件保存在您喜欢的位置。
10.检查并校对文档内容
在完成编辑后,建议您仔细检查文档的内容,确保没有遗漏或错误。可以利用Word的拼写检查和语法检查工具来帮助您更好地校对文档。
11.添加页眉和页脚
如果需要在文档中添加页眉和页脚,可以使用Word的页面布局功能进行设置。在页面顶部和底部添加公司名称、页码等信息,使文档更加专业。
12.插入目录和标题
如果您的文档需要有目录和标题的话,可以使用Word的自动目录和标题功能来实现。通过设置样式和层级,轻松创建结构清晰的目录和标题。
13.格式调整和美化
在编辑文档时,您可能还需要调整字体、段落间距、行距等格式设置,以使文档看起来更加美观和易读。Word提供了丰富的格式调整功能,供您使用。
14.文档排版和页面设置
如果您对文档的排版和页面设置有特定要求,可以使用Word的页面布局、页边距、纸张大小等选项进行设置。通过这些设置,您可以使文档符合特定的格式要求。
15.
使用PDF转Word工具可以快速而准确地将台式电脑PDF文件转换为可编辑的Word文件。通过本文介绍的步骤,您可以轻松地编辑和修改PDF文件内容,并根据需要进行格式和样式的调整。记得在编辑完成后保存您的修改,确保文档的完整性和准确性。