使用U盘PE工具的便利性与应用技巧(让你的U盘成为全能工具——U盘PE工具的一站式解决方案)
- 生活窍门
- 2024-09-02
- 26
- 更新:2024-08-15 12:25:38
在现代社会中,U盘已经成为我们生活中必不可少的存储工具之一。然而,除了存储文件之外,你是否知道U盘还可以变成一个强大的PE工具呢?本文将带您探索如何使用U盘PE工具,让您的U盘成为一个多功能的工具。
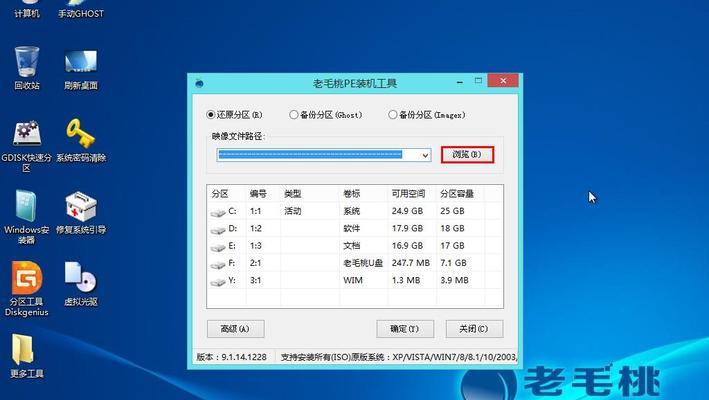
一什么是U盘PE工具?
U盘PE工具是将WindowsPE(PreinstallationEnvironment)系统集成到U盘中,使得U盘可以运行独立的操作系统。通过U盘PE工具,用户可以在计算机启动前进行系统故障修复、病毒清理、数据恢复等操作。
二制作U盘PE工具的基本步骤
制作U盘PE工具的基本步骤包括下载WindowsPE镜像文件、将镜像写入U盘、配置相关参数以及添加必要的驱动和工具软件等。通过简单的操作,您就可以拥有一个强大的U盘PE工具。
三U盘PE工具的应用场景之一——系统故障修复
当我们的计算机遇到系统故障时,U盘PE工具可以成为一个救命稻草。它可以通过加载操作系统,让我们可以进行系统文件修复、恢复丢失的文件以及重建启动项等操作,避免了重装系统的繁琐过程。
四U盘PE工具的应用场景之二——病毒清理与杀毒
病毒对计算机的安全造成了威胁,但使用U盘PE工具,我们可以轻松清理病毒并杀毒。通过加载操作系统,U盘PE工具可以在计算机启动前扫描和清除病毒,保护您的计算机免受病毒侵害。
五U盘PE工具的应用场景之三——数据恢复与备份
当我们的重要文件意外被删除或者U盘损坏时,U盘PE工具可以帮助我们进行数据恢复与备份。通过加载操作系统和相关工具软件,U盘PE工具可以扫描并恢复被删除的文件,同时可以将重要文件备份到其他存储设备中。
六U盘PE工具的应用场景之四——硬件测试与维护
除了系统修复和病毒清理外,U盘PE工具还可以用于硬件测试和维护。通过加载操作系统和相应的工具软件,U盘PE工具可以对硬件进行全面的测试,发现并修复硬件问题,确保计算机的稳定性和性能。
七常见U盘PE工具推荐
市面上有许多优秀的U盘PE工具可供选择,如微PE、老毛桃PE、金山PE等。本段将介绍几款常见的U盘PE工具及其特点,帮助您选择最适合自己需求的工具。
八U盘PE工具的注意事项
使用U盘PE工具需要注意一些事项,如制作U盘时选择合适的PE镜像文件、定期更新工具软件和驱动、保护U盘免受病毒感染等。本段将为您列举一些使用U盘PE工具的注意事项。
九U盘PE工具与传统PE光盘的比较
相比于传统的PE光盘,U盘PE工具具有更多的优势。本段将从便携性、稳定性、灵活性等方面,对比U盘PE工具与传统PE光盘的差异。
十U盘PE工具的未来发展趋势
随着科技的不断进步,U盘PE工具也在不断发展和演进。本段将探讨U盘PE工具未来的发展趋势,如更快速的启动速度、更多的应用场景等。
十一使用U盘PE工具的技巧和注意事项
为了更好地使用U盘PE工具,本段将为您提供一些使用技巧和注意事项,如选择合适的工具软件、了解系统架构、备份重要数据等。
十二U盘PE工具的成功案例分享
本段将分享一些使用U盘PE工具解决问题的成功案例,包括系统修复、病毒清理、数据恢复等。这些案例将帮助您更好地理解和应用U盘PE工具。
十三U盘PE工具在个人和企业中的应用
除了个人用户外,U盘PE工具在企业中也有广泛的应用。本段将介绍U盘PE工具在个人和企业中的不同应用场景,如IT技术支持、系统维护等。
十四未来U盘PE工具的发展前景展望
U盘PE工具的发展前景广阔。本段将展望未来U盘PE工具的发展趋势,如更便携化、功能更全面化、用户体验更友好化等。
十五U盘PE工具的结尾
通过本文的介绍,我们了解到U盘PE工具的便利性和广泛应用的可能性。使用U盘PE工具,我们可以在计算机故障、病毒攻击等情况下快速恢复和解决问题。希望本文能为您提供有关U盘PE工具的全面了解和使用技巧。
使用U盘PE工具进行系统维护与修复
在日常使用计算机的过程中,我们难免会遇到各种系统故障和问题。而U盘PE工具作为一种方便实用的系统维护与修复工具,可以有效地解决这些问题,提高电脑维护效率。本文将为大家介绍如何使用U盘PE工具进行系统维护与修复的方法和技巧。
一:准备U盘PE工具
-使用U盘PE工具前,需要准备一支可用的U盘,并确保其容量足够存储PE系统文件。
-下载并安装合适的U盘PE工具软件,例如XXX软件。
二:制作U盘PE启动盘
-打开已安装的U盘PE工具软件,插入准备好的U盘。
-在软件界面上选择制作U盘PE启动盘的选项,并按照提示进行操作。
-等待制作完成后,U盘PE启动盘就制作好了。
三:使用U盘PE启动电脑
-将制作好的U盘PE启动盘插入需要维护或修复的电脑的USB接口。
-开机时按下计算机制造商指定的快捷键,进入BIOS设置界面。
-在BIOS设置界面中选择U盘作为启动设备,并保存设置。
-重启电脑后,系统将自动从U盘PE启动盘启动。
四:使用U盘PE工具进行系统故障诊断
-在U盘PE界面中,选择系统故障诊断工具,并运行。
-根据提示进行操作,例如检测硬件问题、修复系统文件等。
-通过U盘PE工具提供的诊断功能,可以帮助快速定位并解决系统故障。
五:使用U盘PE工具进行数据恢复
-在U盘PE界面中,选择数据恢复工具,并运行。
-连接外部存储设备(如移动硬盘)或使用网络传输等方式,将需要恢复的数据保存至其他设备上。
-通过U盘PE工具提供的数据恢复功能,可以帮助找回误删除、格式化等原因造成的丢失数据。
六:使用U盘PE工具进行病毒清除
-在U盘PE界面中,选择病毒清除工具,并运行。
-对电脑进行全盘扫描,查杀病毒并清意软件。
-通过U盘PE工具提供的病毒清除功能,可以有效保护电脑安全,防止病毒侵害。
七:使用U盘PE工具进行系统备份与还原
-在U盘PE界面中,选择系统备份与还原工具,并运行。
-设置备份目标和备份文件名,开始系统备份。
-当需要还原系统时,选择相应的备份文件并进行还原操作。
-通过U盘PE工具提供的系统备份与还原功能,可以方便地保护和恢复系统。
八:使用U盘PE工具进行密码重置
-在U盘PE界面中,选择密码重置工具,并运行。
-选择需要重置密码的用户账户,并设置新密码。
-通过U盘PE工具提供的密码重置功能,可以快速解决忘记密码的问题。
九:使用U盘PE工具进行驱动程序安装
-在U盘PE界面中,选择驱动程序安装工具,并运行。
-将需要安装的驱动程序文件复制到U盘中,并选择加载安装。
-通过U盘PE工具提供的驱动程序安装功能,可以简化驱动程序安装的流程。
十:使用U盘PE工具进行磁盘分区管理
-在U盘PE界面中,选择磁盘分区管理工具,并运行。
-对磁盘进行分区、格式化、调整等操作。
-通过U盘PE工具提供的磁盘分区管理功能,可以方便地管理磁盘空间。
十一:使用U盘PE工具进行系统安装
-在U盘PE界面中,选择系统安装工具,并运行。
-准备好系统安装文件和相关驱动程序,并按照提示进行系统安装。
-通过U盘PE工具提供的系统安装功能,可以方便地进行系统重装。
十二:使用U盘PE工具进行其他维护与修复操作
-U盘PE工具还提供了许多其他实用的维护与修复功能,如文件管理、系统清理、注册表修复等。
-根据实际需求,选择相应的工具进行操作,以提高电脑维护效率。
十三:U盘PE工具的优点与不足
-U盘PE工具具有便携性强、操作简单、功能强大等优点,可以随时随地进行系统维护与修复。
-然而,U盘PE工具也存在一些不足,如对部分新硬件支持不完善等问题。
十四:使用U盘PE工具的注意事项
-在使用U盘PE工具时,需要小心操作,避免误操作导致数据丢失或系统损坏。
-在使用U盘PE工具进行系统修复时,最好提前备份重要数据,以免造成不可挽回的损失。
十五:
通过使用U盘PE工具,我们可以方便地进行系统维护与修复,解决各种系统故障和问题。它不仅提高了电脑维护效率,还节省了维修费用和时间。掌握U盘PE工具的使用方法是每个电脑用户都应该具备的技能之一。











