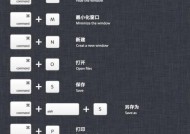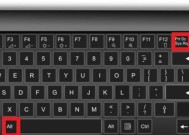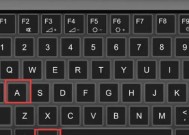快捷键助力你轻松调整图片大小的PS技巧(掌握这些快捷键)
- 电脑技巧
- 2024-08-31
- 24
- 更新:2024-08-15 12:25:07
无论是在设计、摄影还是网络传媒行业,调整图片大小是一个常见而重要的任务。AdobePhotoshop(简称PS)作为行业标准的图像编辑软件,提供了丰富的工具和功能,使得调整图片大小变得更加简单。而通过掌握PS中的快捷键,你可以更加高效地进行图片尺寸调整,提高工作效率。本文将为你介绍一些常用的快捷键和技巧,帮助你轻松调整图片大小。
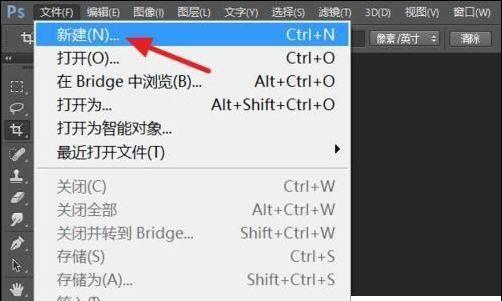
使用快捷键进行新建工作区(Ctrl+Alt+N)
通过使用快捷键Ctrl+Alt+N,你可以迅速创建一个新的工作区,在该工作区中进行图片大小的调整操作。这个快捷键组合可以大大节省你的时间,并且避免了手动点击菜单的繁琐步骤。
打开要调整大小的图片(Ctrl+O)
在PS中,你可以使用Ctrl+O快捷键来打开要调整大小的图片。通过这个快捷键,你无需费力地在菜单中寻找“文件-打开”的选项,而是直接通过按下两个按键来打开图片。
选择图片调整工具(V)
当你打开一张图片后,可以通过按下快捷键V来选择图片调整工具。这个工具可以让你方便地选择图片上的各种元素,如文字、形状等,以便进行大小调整。
选择整个图片(Ctrl+A)
如果你想要调整整个图片的大小,可以使用Ctrl+A快捷键来选择整个图片。这个操作可以快速选中整个画布上的所有内容,包括图像、文字等。
调整选中区域的大小(Ctrl+T)
当你选择了特定区域后,可以通过按下Ctrl+T快捷键来调整选中区域的大小。这个操作会在选中区域周围出现边框和调整手柄,你可以通过拖动手柄来改变选中区域的大小。
等比例缩放图片(Shift+Alt+T)
如果你想要保持图片的宽高比例不变,即等比例缩放图片,可以使用Shift+Alt+T快捷键。这个快捷键会在进行缩放操作时,自动保持图片的宽高比例,防止图片出现变形。
精确调整图片大小(Shift+Ctrl+I)
有时候,你可能需要精确地调整图片的大小,以满足特定的需求。在这种情况下,你可以使用Shift+Ctrl+I快捷键来打开“图像大小”对话框,通过输入具体数值来精确调整图片的宽度和高度。
快速放大/缩小图片视图(Ctrl++/Ctrl+-)
在进行图片大小调整时,你可能需要不断地放大或缩小图片的视图,以便更清楚地查看和编辑。通过Ctrl++和Ctrl+-快捷键,你可以快速地放大或缩小图片视图,让你更加方便地进行操作。
还原图片视图到100%(Ctrl+0)
当你放大或缩小了图片视图后,想要还原到原始尺寸,可以使用Ctrl+0快捷键。这个快捷键会将图片视图还原到100%大小,让你更容易控制和调整图片的大小。
保存调整后的图片(Ctrl+S)
当你完成了对图片大小的调整后,可以使用Ctrl+S快捷键来保存调整后的图片。这个快捷键会自动保存当前打开的文件,避免了手动点击“文件-保存”的步骤。
撤销图片大小调整(Ctrl+Z)
如果你对图片大小的调整不满意或者误操作了,可以使用Ctrl+Z快捷键来撤销上一步的操作。这个快捷键可以帮助你快速恢复到之前的状态,避免了不必要的麻烦。
复制调整尺寸设置(Alt+Ctrl+C)
如果你需要将一个调整尺寸的设置应用到其他图片上,可以使用Alt+Ctrl+C快捷键来复制调整尺寸设置。这个快捷键会将当前选中的尺寸设置复制到剪贴板上,然后你可以粘贴到其他图片上进行快速应用。
批量处理多张图片(Ctrl+Shift+A)
如果你需要对多张图片进行批量调整大小的操作,可以使用Ctrl+Shift+A快捷键。这个快捷键会打开“自动操作-图像处理器”对话框,让你可以方便地选择要处理的图片,并进行批量调整大小的操作。
设置默认的图片大小选项(Ctrl+K)
如果你经常需要进行图片大小调整,并且希望使用自定义的默认选项,可以使用Ctrl+K快捷键来打开“首选项”对话框。在对话框中,你可以设置和调整默认的图片大小选项,以适应你的工作习惯。
快捷键的灵活运用,提高工作效率
通过掌握PS中的快捷键,你可以更加高效地进行图片尺寸调整,提高工作效率。这些快捷键不仅能够帮助你节省时间,还能让你更加灵活地操作和调整图片大小。无论是在个人创作还是商业设计中,掌握这些技巧将让你的工作事半功倍。
PS中的快捷键是提高图片大小调整效率的利器。通过本文介绍的快捷键,你可以轻松地进行图片大小的调整,无论是选择整个图片、调整选中区域的大小还是批量处理多张图片,都可以通过简单的按键操作来实现。掌握这些快捷键,让你的图片尺寸随心所欲,提高工作效率。
用PS快速调整图片大小的技巧
在当今社交媒体时代,我们经常需要调整图片的大小以适应不同的平台和需求。Photoshop(简称PS)是一款功能强大的图像处理软件,提供了各种工具和快捷键,可以帮助我们快速调整图片的大小。本文将介绍一些使用PS快捷键来快速调整图片大小的技巧。
打开图片(Ctrl+O)
在PS中打开需要调整大小的图片,可以使用快捷键Ctrl+O来打开文件浏览器,选择并打开目标图片。
选择调整工具(V)
在PS界面的工具栏中选择移动工具,可以使用快捷键V来切换。移动工具是调整图片大小的基本工具之一。
选择图片图层(Ctrl+点击图层)
如果图片只有一个图层,则可以跳过此步骤。但如果图片包含多个图层,需要先选择需要调整大小的图层。可以使用快捷键Ctrl+点击图层来选择目标图层。
调整图层大小(Ctrl+T)
选中图层后,可以使用快捷键Ctrl+T来调出图层变换工具。通过拖动图层边缘或角落的控制点,可以调整图层的大小。按下回车键确认调整。
保持纵横比例(Shift+拖动控制点)
如果需要保持图片的纵横比例不变,可以按住Shift键,然后拖动图层边缘或角落的控制点。这样可以确保图片在调整大小的过程中保持原有的比例。
精确调整大小(输入具体数值)
在图层变换工具的选项栏中,可以输入具体的数值来精确调整图片的大小。在宽度和高度的输入框中输入想要的数值,按下回车键进行调整。
约束比例(链形图标)
在图层变换工具的选项栏中,可以找到一个链形图标。点击该图标后,可以设置宽度和高度的比例约束。这样在调整一个数值后,另一个数值会自动按比例调整。
锚点位置(点击图标选择)
在图层变换工具的选项栏中,可以找到一个锚点位置的图标。点击该图标后,可以选择图层的锚点位置,从而改变图片调整大小的参考点。
调整画布大小(Alt+Ctrl+C)
有时候我们不仅需要调整图片的大小,还需要同时调整画布的大小。可以使用快捷键Alt+Ctrl+C来调出画布大小工具,然后输入想要的宽度和高度进行调整。
保存调整后的图片(Ctrl+S)
调整完图片大小后,使用快捷键Ctrl+S来保存图片。可以选择保存为不同格式,如JPEG、PNG等。
撤销调整(Ctrl+Z)
如果在调整过程中出现错误,可以使用快捷键Ctrl+Z来撤销最近的调整。这样可以快速返回到上一步操作。
重做调整(Ctrl+Shift+Z)
如果想要重新执行最近撤销的操作,可以使用快捷键Ctrl+Shift+Z来重做。这个快捷键可以帮助我们快速恢复之前的调整。
复制调整(Alt+拖动图层)
如果需要将图片大小的调整应用到其他图层,可以使用快捷键Alt+拖动图层来复制调整。拖动图层时按住Alt键即可实现。
调整图片分辨率(图像-图像大小)
除了调整图片的尺寸外,还可以调整图片的分辨率。可以通过菜单栏中的"图像"选项,选择"图像大小"来进行设置。
通过使用PS的各种快捷键和工具,我们可以快速、灵活地调整图片的大小。无论是适应社交媒体平台的要求,还是满足特定需求,PS都提供了丰富的功能和操作方式,帮助我们轻松完成图片大小的调整。记住这些快捷键和技巧,你将能够更高效地处理和编辑图片。掌握这些技巧,让我们在处理图片时事半功倍。