如何查看电脑配置和显示(轻松了解你的电脑硬件和显示设置)
- 电脑技巧
- 2024-08-28
- 34
- 更新:2024-08-15 12:20:05
在日常使用电脑的过程中,我们经常需要了解自己电脑的配置情况以及对显示进行相应的设置。但是,对于一些不熟悉电脑的用户来说,可能会遇到一些困惑。本文将介绍如何查看电脑的硬件配置和显示设置,帮助大家轻松了解自己的电脑,并进行相应的调整。
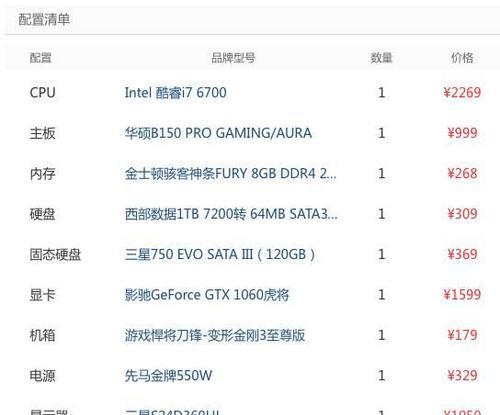
一:系统信息
在开始菜单中,点击“设置”选项,然后选择“系统”进入系统设置页面。在左侧菜单栏中选择“关于”选项,即可查看到电脑的基本信息,包括操作系统版本、处理器、内存和系统类型等。
二:硬件管理器
通过按下Win+R组合键,打开运行对话框,在对话框中输入“devmgmt.msc”,然后点击确定,即可打开设备管理器。在设备管理器中,可以查看到电脑中所有硬件设备的详细信息,包括显示适配器、声卡、网络适配器等。
三:任务管理器
通过按下Ctrl+Shift+Esc组合键,可以快速打开任务管理器。在任务管理器中,选择“性能”选项卡,即可查看到电脑的硬件信息,包括CPU使用率、内存占用情况和磁盘使用情况等。
四:显示设置
在桌面上点击右键,选择“显示设置”选项,即可进入显示设置页面。在这里,可以调整屏幕分辨率、屏幕方向和颜色校准等设置,以适应不同的需求和环境。
五:显卡驱动程序
在开始菜单中搜索“设备管理器”,然后打开设备管理器。在设备管理器中展开“显示适配器”选项,即可看到已安装的显卡驱动程序。双击驱动程序名称,可以查看驱动程序的详细信息和版本号。
六:显示器信息
在显示设置页面,选择“高级显示设置”,然后点击“显示适配器属性”链接。在弹出的窗口中,选择“显示器”选项卡,即可查看到连接的显示器的详细信息,包括制造商、型号和分辨率等。
七:音频设置
在系统托盘中找到音量图标,点击右键选择“声音设置”选项,即可进入音频设置页面。在这里,可以调整默认音频设备、音量大小以及音效等设置。
八:网络适配器
在设备管理器中,展开“网络适配器”选项,即可查看到电脑中安装的网络适配器。双击适配器名称,可以查看适配器的详细信息,包括驱动程序版本和物理地址等。
九:存储设备
在设备管理器中,展开“磁盘驱动器”选项,即可查看到电脑中的存储设备,包括硬盘、固态硬盘和光驱等。双击设备名称,可以查看设备的详细信息和磁盘使用情况。
十:外接设备
在设备管理器中,展开“人体学输入设备”选项,即可查看到连接在电脑上的外接设备,如鼠标和键盘等。双击设备名称,可以查看设备的详细信息和驱动程序版本。
十一:打印机和扫描仪
在开始菜单中搜索“打印机和扫描仪”,然后打开相应的设置页面。在这里,可以查看到连接在电脑上的打印机和扫描仪设备,以及相应的设置选项。
十二:电源管理
在开始菜单中,点击“设置”选项,然后选择“系统”进入系统设置页面。在左侧菜单栏中选择“电池”选项,即可查看电脑的电源管理信息,包括电池状态、剩余电量和充电时间等。
十三:BIOS设置
重启电脑时,按下相应的按键(通常是Del或F2),即可进入BIOS设置页面。在BIOS设置页面中,可以查看和修改一些硬件配置参数,如启动顺序、时钟频率和电源管理等。
十四:操作系统版本
在开始菜单中,点击“设置”选项,然后选择“系统”进入系统设置页面。在左侧菜单栏中选择“关于”选项,即可查看到安装在电脑上的操作系统版本和相关的补丁更新情况。
十五:
通过以上方法,我们可以轻松查看电脑的硬件配置和显示设置。了解自己的电脑情况对于日常使用和故障排查都非常有帮助。希望本文对大家有所启发,让大家更好地了解和利用自己的电脑。
掌握电脑配置和显示的方法
在日常使用电脑过程中,了解电脑的配置和显示设置对于用户来说是非常重要的。本文将详细介绍如何查看电脑配置和显示的方法,并分享一些实用的技巧,帮助读者更好地了解自己的电脑,从而优化使用体验。
了解电脑基本信息
1.1查看电脑型号和厂商
在开始菜单中搜索“系统信息”,打开后可查看电脑型号和厂商等基本信息。
1.2了解处理器信息
在系统信息中,点击“组件”下的“处理器”,可查看处理器的品牌、型号和主频等详细信息。
1.3掌握内存容量和类型
打开系统信息中的“组件”,找到“内存”选项,可查看内存容量和类型,如DDR3或DDR4等。
深入了解硬件配置
2.1查看硬盘信息
在“系统信息”的“组件”中,点击“存储”选项,可查看硬盘的型号、容量和分区情况。
2.2了解显卡信息
按下Win+X组合键,选择“设备管理器”,展开“显示适配器”即可查看显卡的型号和驱动程序等信息。
2.3掌握声卡和网卡信息
在“设备管理器”中,展开“声音、视频和游戏控制器”和“网络适配器”,可查看声卡和网卡的详细信息。
优化显示设置
3.1调整屏幕分辨率
右键点击桌面空白处,选择“显示设置”,在“显示分辨率”下拉菜单中选择合适的分辨率。
3.2调整屏幕亮度和对比度
在“显示设置”中,可通过滑动调节条或按钮来调整屏幕亮度和对比度。
3.3设置多显示器
对于支持多显示器的电脑,可以在“显示设置”中进行配置,包括扩展桌面、镜像显示等设置。
优化电脑性能
4.1清理垃圾文件
使用系统自带的磁盘清理工具或第三方软件,清理临时文件、回收站等垃圾文件,释放磁盘空间。
4.2更新驱动程序
定期检查电脑硬件厂商的官方网站,下载并安装最新的驱动程序,提升硬件的兼容性和性能。
4.3关闭不必要的启动项
打开任务管理器,在“启动”选项卡中禁用那些不必要的启动项,减少开机时的负载。
通过本文的介绍,我们学习了如何查看电脑的配置和显示设置,并掌握了一些优化性能的技巧。了解自己电脑的硬件配置和显示设置,可以更好地满足个人需求,提升使用体验。同时,定期优化电脑性能,保持系统的流畅运行也是至关重要的。通过掌握这些知识和技巧,我们可以更好地使用和维护自己的电脑。











