Win10忘记电脑密码的解决方法(如何进入Win10系统中的电脑)
- 家电经验
- 2024-09-01
- 34
- 更新:2024-08-15 12:19:32
在使用电脑的过程中,我们有时候会忘记自己设置的密码,导致无法进入系统。尤其是对于Win10系统而言,忘记密码可能会让我们感到十分苦恼。然而,不必担心,本文将为您介绍几种解决Win10忘记电脑密码的方法,帮助您重新进入电脑。
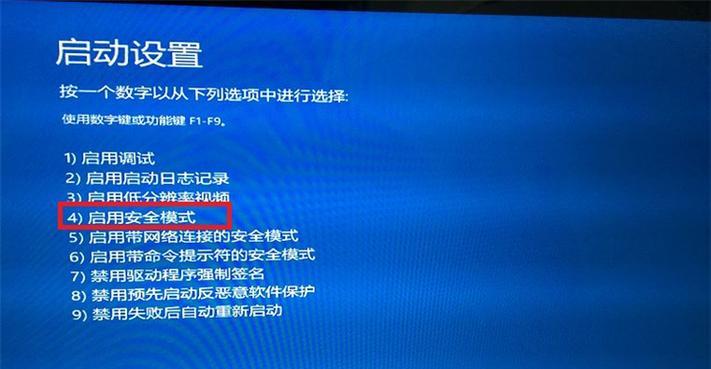
1.重启电脑并使用安全模式登录
-通过安全模式登录来重置密码
-进入Win10安全模式的步骤
2.使用另一账户登录重置密码
-利用已存在的管理员账户登录
-通过控制面板重置密码
3.使用密码重置工具
-密码重置工具的作用和原理
-推荐几款常用的密码重置工具
4.使用微软账户进行重置
-利用绑定的微软账户进行密码重置
-如何设置微软账户用于密码重置
5.使用系统恢复功能重置密码
-利用系统备份还原功能重置密码
-需要注意的事项和步骤
6.请教专业人士
-寻求专业人士的帮助
-专业人士如何进行密码重置
7.备份重要数据
-忘记密码前应备份重要数据
-如何备份数据以免丢失
8.设置密码提示问题
-设置密码提示问题以避免忘记密码
-选择适当的密码提示问题及答案
9.建立密码重置磁盘
-制作Win10密码重置磁盘的方法
-如何使用密码重置磁盘
10.避免忘记密码的方法
-提高密码记忆能力的技巧
-使用密码管理工具管理密码
11.密码设置的注意事项
-密码设置时需要遵守的规则
-如何创建强密码并记住它
12.解决密码遗忘问题的预防措施
-使用指纹或面部识别登录
-设置PIN码作为备用登录方式
13.密码保护建议
-增加电脑登录安全性的建议
-定期更改密码的重要性
14.启用其他登录方式
-使用MicrosoftHello登录
-使用图案或数字密码登录
15.
通过本文介绍的多种方法,您可以轻松解决Win10忘记电脑密码的问题。无论是通过安全模式登录、使用密码重置工具还是与专业人士寻求帮助,都能帮助您重新进入电脑,并避免密码遗忘的情况发生。同时,我们也提供了一些预防措施和密码保护建议,希望能帮助您提高电脑的安全性。记住,密码的设置和管理非常重要,务必遵循安全规则并妥善保管好密码信息。
Win10忘记电脑密码怎么进入电脑
在使用Win10操作系统的过程中,有时候我们会因为各种原因忘记了电脑的登录密码,这给我们的正常使用带来了很大的困扰。当我们忘记了Win10电脑的密码时,我们应该如何进入电脑呢?本文将为大家介绍几种Win10密码找回的方法及详细的操作步骤。
使用Microsoft账户密码重置
1.通过其他设备访问Microsoft官网。
2.找到“登录”选项,输入与忘记密码的电脑上的Microsoft账户相关联的邮箱或电话号码。
3.根据提示完成身份验证。
4.选择“重置密码”选项,并按照页面上的指示来重置密码。
5.使用新的密码登录忘记密码的电脑。
使用密码重置磁盘
1.在登录界面点击“重置密码”选项。
2.插入密码重置磁盘。
3.按照提示进行操作,重置新密码。
4.使用新的密码登录电脑。
使用命令提示符重置密码
1.在登录界面按下Shift键同时点击“关机”选项,选择“重启”。
2.进入“高级选项”,找到“命令提示符”选项。
3.输入命令“netuser用户名新密码”(将用户名替换为你忘记密码的账户名,新密码替换为你想设置的新密码)。
4.重启电脑后,使用新密码登录。
使用安全模式重置密码
1.在登录界面按下Shift键同时点击“关机”选项,选择“重启”。
2.进入“故障排除”界面,找到“高级选项”。
3.进入“启动设置”,点击“重启”。
4.按下F4键进入安全模式。
5.在安全模式下,找到用户账户,进行密码重置。
6.重启电脑后,使用新密码登录。
使用第三方密码重置工具
1.下载并安装第三方密码重置工具,如Ophcrack、WindowsPasswordKey等。
2.根据工具的使用说明进行操作,重置密码。
3.重启电脑后,使用新密码登录。
重装系统
1.制作一个Win10启动盘或者准备一个可引导的U盘或光盘。
2.在重启电脑时按下相应的热键进入BIOS设置界面,将启动顺序设置为U盘或光盘优先。
3.通过启动盘或者可引导的U盘或光盘进入安装界面。
4.进入安装界面后选择“修复计算机”。
5.选择“高级选项”,然后找到“命令提示符”。
6.输入相应的命令来重置密码。
7.重启电脑后,使用新密码登录。
当我们忘记了Win10电脑的登录密码时,可以通过使用Microsoft账户密码重置、密码重置磁盘、命令提示符、安全模式、第三方密码重置工具以及重装系统等方法来进入电脑。不过,我们在使用这些方法时需要谨慎操作,以免造成其他问题。希望本文能够帮助到遇到密码忘记问题的用户。











