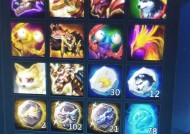使用Photoshop去除白底,制作透明效果的技巧(掌握一招去除白底变透明的神奇参数)
- 家电经验
- 2024-06-26
- 39
- 更新:2024-06-20 22:40:24
在设计和编辑中,经常需要将图片中的白底去除,制作透明效果。Photoshop作为一款强大的图像处理软件,提供了丰富的工具和参数来实现这一目标。本文将介绍如何使用Photoshop中的特定参数去除白底,制作出透明的图像效果。
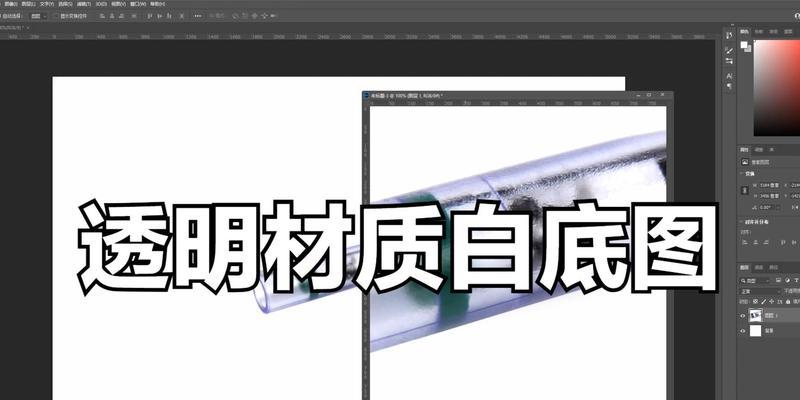
段落
1.Photoshop中打开要编辑的图片

在Photoshop软件中打开需要去除白底的图片文件,准备进行后续的编辑操作。
2.创建新图层并填充背景色
在图层面板中,点击新建图层按钮,创建一个新的图层,并选择要用来替代白色背景的颜色进行填充。
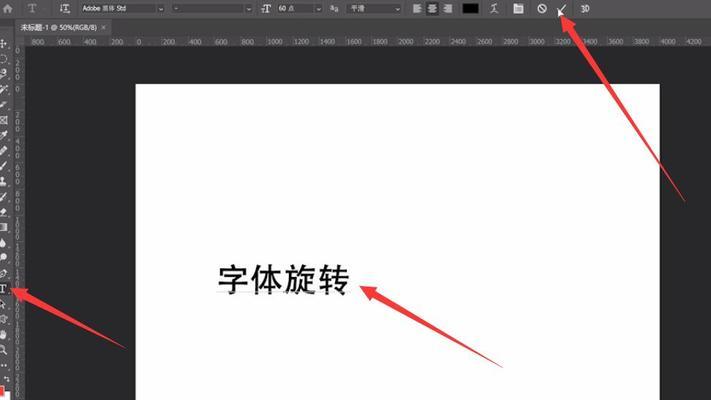
3.选择魔术橡皮擦工具
在工具栏中找到魔术橡皮擦工具,并点击选择它。这个工具可以帮助我们快速去除图像中的背景部分。
4.调整魔术橡皮擦工具的参数
在选项栏中,可以对魔术橡皮擦工具进行参数调整,包括橡皮擦大小、模式等。根据实际需要,设置适合的参数值。
5.使用魔术橡皮擦工具去除白底
选中魔术橡皮擦工具后,在图片的白色背景部分进行涂抹操作,将白底逐渐去除。
6.注意避免误删主体部分
使用魔术橡皮擦工具时,要小心避免误删图像主体部分。可以使用较小的橡皮擦大小,并放大图片以便更清楚地进行涂抹。
7.使用快速选择工具提取主体
如果魔术橡皮擦工具不够精确,可以使用快速选择工具来提取图像的主体部分,然后再去除背景。
8.调整图层顺序
将去除白底后的图层移动到合适的位置,调整图层顺序,以确保透明效果正确显示。
9.保存为透明背景的图像文件
在完成去除白底的操作后,保存图像文件时选择支持透明背景的格式,如PNG等。
10.使用魔棒工具选中白色区域
如果图像的白色背景比较均匀,可以使用魔棒工具快速选中整个白色区域。
11.调整魔棒工具的容差值
在选项栏中调整魔棒工具的容差值,以便更准确地选中白色背景。
12.删除选中的白色区域
使用删除键或右键删除操作,将选中的白色区域删除。
13.使用通道提取图像主体
利用通道面板提取图像的主体部分,去除白色背景。
14.逐像素擦除白底
使用橡皮擦工具,逐像素地擦除白底,使其变为透明。
15.对去除白底后的图像进行调整
去除白底后,可以对图像进行亮度、对比度、色彩等调整,以得到更好的效果。
结尾通过本文介绍的方法,我们可以轻松地使用Photoshop去除白底,制作出透明的图像效果。无论是设计还是编辑,掌握这一技巧都能帮助我们更好地处理和利用图像资源。快来尝试一下吧!