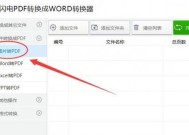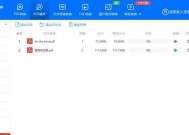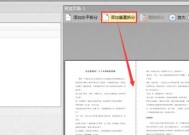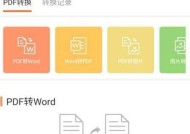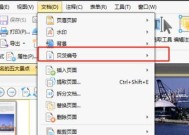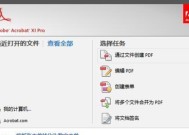将电脑图片制作成PDF文件的方法(简便高效的转换工具推荐)
- 生活窍门
- 2024-08-27
- 26
- 更新:2024-08-15 12:17:28
随着电子文档的普及,PDF文件成为了分享和存储电子文件的主流格式。对于需要将电脑图片转换为PDF文件的用户来说,选择一款简单易用的转换工具显得尤为重要。本文将介绍几种常用的方法和工具,让您快速将电脑图片制作成PDF文件。
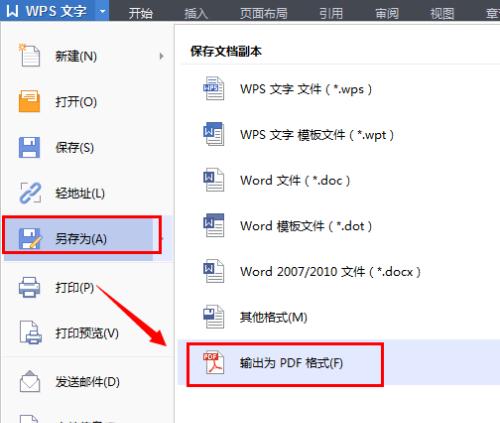
段落
1.传统方法:使用PDF阅读器
通过PDF阅读器软件,如AdobeAcrobat、FoxitReader等,可以直接打开图片并保存为PDF文件,操作简单方便。
2.使用在线转换工具:PDF转换器
在线PDF转换器可以直接将图片上传并转换为PDF文件,推荐使用Smallpdf、Zamzar、PDFConverter等在线服务。
3.使用图片编辑软件:Photoshop
如果您已经熟悉Photoshop的使用,可以借助它将多张图片合并为PDF文件,并进行一些简单的编辑。
4.使用专业的PDF编辑工具:AdobeAcrobat
AdobeAcrobat是业界最知名的PDF编辑工具之一,它提供了丰富的功能,可以将多个图片合并成一个PDF文件,并进行深度编辑。
5.使用第三方工具:PDFCreator
PDFCreator是一款简单易用的第三方工具,可以将多个图片合并为一个PDF文件,支持多种图片格式,并提供批量转换功能。
6.使用PDF打印机虚拟驱动程序
安装虚拟PDF打印机驱动程序,如BullzipPDFPrinter、PDF24Creator等,将图片打印成PDF文件,操作类似于打印纸质文件。
7.调整图片尺寸和分辨率
在转换图片为PDF文件之前,可以使用图像编辑软件调整图片的尺寸和分辨率,以便更好地适应PDF文件的显示效果。
8.设置PDF文件压缩参数
如果您的电脑图片较大,可以在转换为PDF文件时设置压缩参数,以减小PDF文件的大小,提高存储和传输的效率。
9.添加PDF文件元数据
为了方便管理和查找,可以在转换为PDF文件时添加元数据,如标题、作者、关键词等,使得PDF文件更加规范和易于检索。
10.加密和保护PDF文件
对于需要保密的电脑图片,可以在转换为PDF文件时加密,并设置访问权限、水印等保护措施,确保文件的安全性。
11.转换后的PDF文件质量检查
在转换完成后,及时打开PDF文件进行预览和质量检查,确保图片转换为PDF文件后的效果符合预期。
12.多种图片格式的支持
不同的转换工具对于支持的图片格式可能有所差异,选择适合您需求的工具时需要注意是否支持您的图片格式。
13.批量转换功能的使用
如果您有大量的电脑图片需要转换为PDF文件,可以选择支持批量转换功能的工具,提高效率。
14.转换速度和性能对比
在选择转换工具时,除了功能和操作简便性外,还需要考虑转换速度和性能,确保能够快速高效地完成转换任务。
15.推荐软件
综合考虑功能、易用性和效率,我们推荐使用在线转换工具Smallpdf、专业工具AdobeAcrobat以及第三方工具PDFCreator作为制作电脑图片PDF文件的首选软件。
通过本文介绍的几种方法和工具,您可以选择适合自己需求的方式将电脑图片制作成PDF文件。无论是使用传统的PDF阅读器还是借助第三方工具,都可以轻松完成转换任务,并根据需要进行进一步的编辑和保护。希望本文能够为您提供一些帮助,让您更加便捷地处理和管理电脑图片。
电脑图片如何制作成PDF文件
在数字化时代,电脑图片的使用广泛,而将电脑图片转换成PDF文件的需求也越来越多。本文将介绍一些简单易学的方法,让您可以快速将电脑图片转为PDF格式,方便分享和存档。
段落1选择合适的软件
要将电脑图片制作成PDF文件,首先需要选择一款合适的软件。AdobeAcrobat、MicrosoftWord和在线PDF转换工具都是常用的选择。根据个人需求和操作习惯选择适合自己的软件。
段落2使用AdobeAcrobat
如果您拥有AdobeAcrobat软件,可以直接打开软件,在菜单栏选择“创建”>“从文件创建”,然后选取要转换的图片文件进行导入。接下来,在右侧导航栏点击“合并文件”按钮即可将多张图片合并为一个PDF文件。
段落3使用MicrosoftWord
若您使用的是MicrosoftWord,可以新建一个空白文档,在菜单栏选择“插入”>“图片”,然后选取要转换的图片文件进行导入。接下来,依次点击“文件”>“另存为”,选择文件格式为PDF即可将文档保存为PDF文件。
段落4使用在线PDF转换工具
如果您不想安装额外的软件,可以选择使用在线PDF转换工具。打开一个可信赖的在线PDF转换网站,上传要转换的图片文件,然后点击“转换”按钮即可完成转换过程。
段落5调整图片大小和顺序
在转换为PDF之前,您可能需要调整图片的大小和顺序。在AdobeAcrobat中,可以在合并文件前对图片进行裁剪、缩放和排序等操作。在MicrosoftWord或在线PDF转换工具中,您可以通过拖拽图片来调整它们的顺序,也可以调整图片的大小和位置。
段落6添加页眉和页脚
根据需要,您可以在PDF文件中添加页眉和页脚信息。在AdobeAcrobat中,点击“编辑”>“页眉和页脚”按钮进行设置。在MicrosoftWord中,选择“插入”>“页眉”或“页脚”,然后自定义所需内容。
段落7插入水印
为了保护您的PDF文件的版权和机密性,您可以考虑在PDF文件中插入水印。在AdobeAcrobat中,点击“工具”>“编辑PDF”>“水印”进行设置。在MicrosoftWord中,可以使用文本框插入水印并进行调整。
段落8设置密码保护
如果您希望限制对PDF文件的访问权限,可以设置密码保护。在AdobeAcrobat中,点击“工具”>“保护”>“加密”进行设置。在MicrosoftWord中,选择“文件”>“信息”>“保护文档”>“加密文档”,然后设置密码即可。
段落9选择输出目录和文件名
在转换完成后,您需要选择输出的目录和文件名。无论是使用AdobeAcrobat、MicrosoftWord还是在线PDF转换工具,都会提供保存文件的选项。选择适当的目录和文件名,并确保您可以轻松找到所保存的PDF文件。
段落10检查和编辑PDF文件
在生成PDF文件后,建议您仔细检查和编辑它。确保所有图片都已正确转换,并进行必要的调整和修正。如果需要,您可以在AdobeAcrobat或其他PDF编辑器中添加文本、标记或批注等内容。
段落11保存PDF文件
完成所有编辑后,不要忘记保存您的PDF文件。在AdobeAcrobat中,点击“文件”>“保存”或“另存为”进行保存。在MicrosoftWord中,选择“文件”>“另存为”并选择文件格式为PDF进行保存。在在线PDF转换工具中,会提供下载保存的选项。
段落12备份源文件
转换成PDF文件后,如果您不再需要原始的电脑图片,可以考虑将其备份或删除。确保您有足够的存储空间,并根据个人需求进行相应操作。
段落13方便分享和存档
通过将电脑图片制作成PDF文件,您可以方便地分享给他人或进行存档。PDF格式具有跨平台、易于查看和打印的特点,能够确保图像质量不变,并且文件大小相对较小,更易于传输和存储。
段落14掌握电脑图片转PDF的技巧
通过学习本文介绍的简单易学的方法,您可以轻松掌握将电脑图片转为PDF文件的技巧。根据个人需求和所选软件的特点,选择合适的方法进行操作,并记得保存和备份文件以及及时进行检查和编辑。
段落15
将电脑图片制作成PDF文件是一项简单实用的技能。选择合适的软件,按照步骤进行操作,调整大小、顺序和设置保护等功能,最后保存并备份文件。这样,您就能快速将电脑图片转换为PDF格式,方便地进行分享和存档。