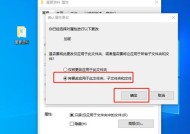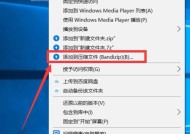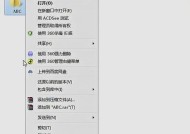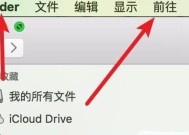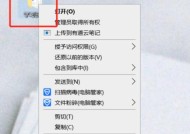如何查看C盘隐藏文件夹的位置(探索隐藏文件夹的奥秘)
- 家电经验
- 2024-08-31
- 34
- 更新:2024-08-15 12:16:59
在Windows操作系统中,隐藏文件夹是一种常见的数据保护手段。然而,有时候我们需要查看或处理C盘中的隐藏文件夹,但却不知道它们的具体位置。本文将为大家介绍如何快速查找C盘中隐藏文件夹的位置。
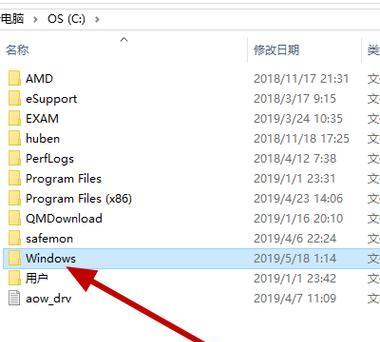
什么是隐藏文件夹
1.1隐藏文件夹的定义及作用
1.2如何设置文件夹为隐藏状态
通过文件夹选项查看隐藏文件夹
2.1打开文件夹选项对话框
2.2切换到"查看"标签页
2.3勾选"显示隐藏的文件、文件夹和驱动器"
2.4应用更改并查看隐藏文件夹
通过命令提示符查看隐藏文件夹
3.1打开命令提示符窗口
3.2输入"dir/a"命令并回车
3.3查看列出的所有文件和文件夹
3.4定位并进入C盘中的隐藏文件夹
通过注册表编辑器查看隐藏文件夹
4.1打开注册表编辑器
4.2导航到"HKEY_CURRENT_USER\Software\Microsoft\Windows\CurrentVersion\Explorer\Advanced"路径
4.3右侧窗格中找到并修改"Hidden"键值
4.4查看C盘中隐藏文件夹的位置
通过第三方文件管理工具查看隐藏文件夹
5.1介绍常用的第三方文件管理工具
5.2下载并安装合适的文件管理工具
5.3打开文件管理工具并导航到C盘
5.4查看列表中的隐藏文件夹
通过系统恢复点还原隐藏文件夹
6.1打开"控制面板"
6.2进入"系统和安全"选项
6.3点击"系统"并选择"系统保护"
6.4恢复到之前的系统恢复点
通过专业数据恢复软件查看隐藏文件夹
7.1选择可靠的数据恢复软件
7.2安装并运行数据恢复软件
7.3扫描C盘并查找隐藏文件夹
7.4预览并恢复隐藏文件夹中的内容
如何保护隐藏文件夹的安全性
8.1使用强密码保护隐藏文件夹
8.2定期备份隐藏文件夹中的重要数据
8.3注意电脑安全,避免病毒感染
通过本文的介绍,我们学习了多种方法来查看C盘中的隐藏文件夹。无论是通过文件夹选项、命令提示符、注册表编辑器还是第三方文件管理工具,都可以轻松找到隐藏文件夹的位置。同时,我们也强调了隐藏文件夹的安全性,以及如何保护它们的重要数据。希望读者能够通过本文的指导,更好地管理和保护自己的隐藏文件夹。
查找C盘隐藏文件夹的位置
在Windows操作系统中,隐藏文件夹是为了保护系统文件或用户隐私而设计的。然而,有时候我们需要查看C盘隐藏文件夹的位置,可能是为了修复系统问题、删意文件或者访问个人设置。本文将介绍如何轻松找到C盘隐藏文件夹的位置。
一、了解隐藏文件夹功能
1.1什么是隐藏文件夹
在计算机中,隐藏文件夹是指在文件管理器中不显示的文件夹。它们可以包含系统文件、敏感数据或者是用户设定的隐私文件。
1.2为什么有隐藏文件夹
隐藏文件夹的存在是为了保护系统文件的完整性,防止误删或者破坏。同时,隐藏文件夹也可以用于保护个人隐私,确保只有授权人员才能访问。
二、查看C盘隐藏文件夹的方法
2.1使用文件管理器查看
通过文件管理器可以轻松找到C盘隐藏文件夹的位置。首先打开“我的电脑”或“此电脑”窗口,然后在地址栏中输入“C:\”,按下回车键。
2.2显示隐藏文件和文件夹
有时候,我们需要先显示隐藏文件和文件夹,才能找到C盘隐藏文件夹。在文件管理器的顶部菜单中,选择“查看”,然后勾选“隐藏项目”下的“隐藏受保护的操作系统文件”和“显示隐藏的文件、文件夹和驱动器”。
2.3使用命令提示符查找
除了文件管理器,还可以使用命令提示符来查找C盘隐藏文件夹的位置。在开始菜单中搜索“cmd”并打开命令提示符窗口,然后输入“cd/dC:\”来进入C盘目录。
三、常见的C盘隐藏文件夹位置
3.1AppData文件夹
AppData是Windows操作系统中存储应用程序数据的文件夹。它通常位于C盘的用户目录下,路径为“C:\Users\[用户名]\AppData”。
3.2ProgramData文件夹
ProgramData是Windows操作系统中存储共享程序数据的文件夹。它通常位于C盘根目录下,路径为“C:\ProgramData”。
3.3驱动程序文件夹
C盘中可能包含驱动程序文件夹,这些文件夹是系统所需的重要组件。路径会因不同的系统版本和硬件配置而有所不同。
四、注意事项与小技巧
4.1避免误删除隐藏文件夹
在查找C盘隐藏文件夹的过程中,一定要小心操作,以免误删除重要文件。在删除之前,最好备份重要文件或咨询专业人士的建议。
4.2注意系统安全性
访问和修改C盘隐藏文件夹需要管理员权限。在进行此类操作时,务必注意系统安全性,避免意外或损坏系统文件。
五、
通过本文介绍的方法,您可以轻松查找到C盘隐藏文件夹的位置。了解隐藏文件夹功能和掌握正确的查找方法对于系统维护和个人数据保护非常重要。记住,谨慎操作并保持系统安全是访问C盘隐藏文件夹的关键。