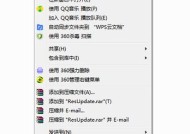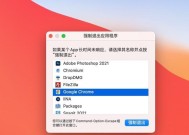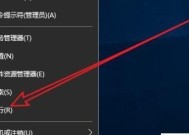强制删除文件夹的命令及使用方法(掌握一招)
- 综合领域
- 2024-08-18
- 31
- 更新:2024-08-15 12:16:49
在日常使用电脑的过程中,我们经常会遇到一些无法删除的顽固文件夹,这给我们的电脑使用造成了很大的困扰。为了解决这个问题,本文将介绍一种强制删除文件夹的命令及使用方法,帮助读者轻松解决这个问题。
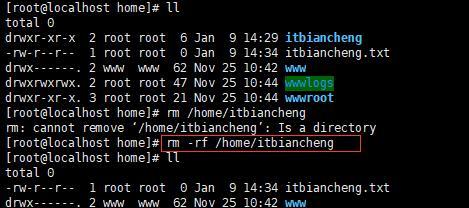
一、强制删除文件夹的命令是什么?
1.1查找文件夹的路径
1.2打开命令提示符窗口
1.3输入删除命令
二、文件夹强制删除命令的使用方法
2.1使用管理员权限运行命令提示符
2.2进入需要删除文件夹所在的路径
2.3输入删除命令并确认执行
三、了解强制删除文件夹命令的风险和注意事项
3.1删除的文件夹无法恢复
3.2确认操作无误后再执行删除命令
3.3注意备份重要文件或文件夹
四、强制删除文件夹的常见错误及解决方法
4.1"Accessisdenied"权限错误
4.2"Thesystemcannotfindthefilespecified"文件未找到错误
4.3"Fileisbeingusedbyanotherprocess"文件被其他进程占用错误
五、通过命令行删除文件夹的优势和劣势
5.1优势:快速、方便、适用于各种操作系统
5.2劣势:操作风险大、容易误删文件
六、小技巧:利用命令行删除文件夹时的常用参数
6.1/S参数:删除指定文件夹及其子文件夹
6.2/Q参数:安静模式删除,不显示删除进程信息
6.3/F参数:强制删除只读文件
七、常见问题解答:如何恢复误删的文件夹?
八、强制删除文件夹的替代方法
8.1使用第三方软件进行删除
8.2修改文件夹属性以便删除
九、强制删除文件夹的适用场景
十、小结:强制删除文件夹的命令及使用方法是解决无法删除顽固文件夹问题的有效途径。在使用时需要注意操作风险,确认操作无误后再进行删除,同时备份重要文件或文件夹。掌握这一技巧,能够更好地管理电脑上的文件夹,提高工作效率。
强制删除文件夹命令及使用技巧
随着计算机和网络的普及,我们每天都会处理大量的文件和文件夹。有时候,我们可能会遇到一些无法删除的文件夹,这可能是由于文件夹正在被其他程序占用,或者权限问题等。为了解决这个问题,本文将介绍一种强制删除文件夹的命令,并分享一些使用技巧。
一、如何打开命令提示符窗口
1.如何打开命令提示符窗口
2.通过开始菜单打开命令提示符
3.快捷键Win+R打开运行窗口
4.输入cmd并回车,即可打开命令提示符窗口
二、查找要删除的文件夹路径
1.使用dir命令查找要删除的文件夹
2.使用cd命令进入上级目录
3.使用tree命令查看目录结构
4.使用attrib命令查看文件夹属性
三、强制删除文件夹命令详解
1.强制删除文件夹的命令格式
2.使用del命令删除文件夹
3.添加/r参数递归删除文件夹和子文件夹
4.添加/f参数强制删除只读文件夹
四、常见错误和解决方法
1.文件夹被其他程序占用
2.权限不足导致无法删除
3.文件夹路径不正确
4.文件夹名包含特殊字符
五、注意事项及使用技巧
1.备份重要文件夹
2.确保命令执行正确
3.谨慎使用强制删除命令
4.使用管理员权限运行命令提示符窗口
六、其他删除文件夹的方法
1.使用第三方文件管理工具
2.重启电脑后删除文件夹
3.使用安全模式删除文件夹
七、综合案例:使用强制删除命令删除无法删除的文件夹
1.案例描述
2.案例解决步骤详解
3.注意事项及技巧
八、
通过本文的介绍,我们学习了强制删除文件夹的命令及使用技巧。在遇到无法删除文件夹的问题时,我们可以尝试使用这些方法来解决。然而,需要注意的是,在使用强制删除命令时要谨慎操作,避免误删重要文件。希望本文能对您有所帮助!