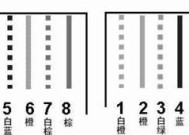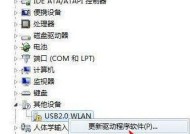如何安装Mercury无线网卡驱动(一步步教你安装Mercury无线网卡驱动)
- 家电经验
- 2024-08-30
- 38
- 更新:2024-08-15 12:16:35
随着无线网络的普及和发展,我们越来越依赖于无线网络进行日常工作和娱乐。而无线网卡作为连接电脑与无线网络的重要设备,其驱动程序的安装是保证网络连接稳定性和速度的关键。本文将以Mercury无线网卡驱动安装为例,为大家详细介绍如何正确安装无线网卡驱动,解决可能出现的网络连接问题。
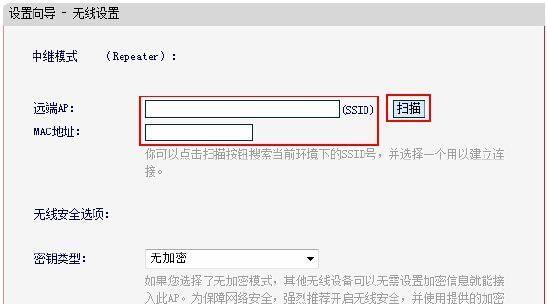
一、检查设备和系统兼容性
二、下载Mercury无线网卡驱动程序
三、准备安装环境
四、禁用现有无线网卡驱动
五、打开驱动程序安装向导
六、选择安装类型
七、同意用户许可协议
八、选择安装位置
九、开始安装驱动程序
十、等待驱动程序安装完成
十一、重启电脑并检查网络连接
十二、更新驱动程序
十三、卸载驱动程序
十四、常见问题及解决方法
十五、
一、检查设备和系统兼容性
在开始安装Mercury无线网卡驱动之前,我们需要先检查设备型号和操作系统的兼容性。确保无线网卡型号和驱动程序支持当前操作系统版本,以避免安装后出现不兼容或功能受限等问题。
二、下载Mercury无线网卡驱动程序
在确认了设备和系统兼容性后,我们需要从Mercury官方网站或其他可信的下载渠道下载最新的无线网卡驱动程序。确保选择适合自己设备型号和操作系统版本的驱动程序进行下载。
三、准备安装环境
在开始安装之前,我们需要准备一个稳定的网络环境,确保下载和安装过程不会被中断。同时,关闭其他正在运行的应用程序,以免干扰驱动程序的安装。
四、禁用现有无线网卡驱动
为了避免可能出现的驱动冲突问题,我们需要先禁用当前电脑上已安装的其他无线网卡驱动。在设备管理器中找到对应的网卡驱动,并选择禁用。
五、打开驱动程序安装向导
找到之前下载的Mercury无线网卡驱动程序安装文件,双击打开驱动程序安装向导。根据提示进行下一步操作。
六、选择安装类型
在安装向导中,我们可以选择自定义或者标准安装类型。对于大部分用户来说,标准安装类型已经可以满足需求,选择标准安装即可。
七、同意用户许可协议
在安装过程中,可能会出现用户许可协议界面,阅读协议内容并同意后,继续进行下一步安装。
八、选择安装位置
在安装程序中,会要求选择驱动程序的安装位置。建议保持默认设置,点击下一步进行安装。
九、开始安装驱动程序
确认好安装位置后,点击“开始安装”按钮,开始安装Mercury无线网卡驱动程序。等待安装过程完成。
十、等待驱动程序安装完成
在驱动程序的安装过程中,请耐心等待,不要关闭安装窗口或者中断安装过程。完成后,会显示安装成功的提示信息。
十一、重启电脑并检查网络连接
安装完成后,为了让新驱动程序生效,我们需要重新启动电脑。重启后,打开无线网络设置界面,检查网络连接是否正常。
十二、更新驱动程序
为了保持无线网卡驱动的最新性能和稳定性,建议定期更新驱动程序。可以定期访问Mercury官方网站或使用驱动程序更新软件进行更新。
十三、卸载驱动程序
如果遇到无线网卡驱动出现问题或者需要更换无线网卡的情况下,我们需要先卸载之前安装的驱动程序。在控制面板中找到对应的驱动程序,选择卸载并按照提示完成操作。
十四、常见问题及解决方法
本节将针对一些常见的问题进行介绍,并给出解决方法。比如:安装过程中出现错误代码、无法打开驱动安装程序等问题。
十五、
通过本文的介绍,我们了解了如何正确安装Mercury无线网卡驱动,从而解决网络连接问题。希望这些步骤和方法能帮助大家顺利完成无线网卡驱动的安装,享受稳定高效的网络连接。如果在安装过程中遇到问题,建议参考官方文档或寻求技术支持。
详细步骤教你安装Mercury无线网卡驱动程序
无线网卡驱动是连接电脑与无线网络之间的桥梁,确保我们可以稳定地连接到网络。本文将详细介绍如何安装Mercury无线网卡驱动程序,以确保您可以畅通地上网。
下载Mercury无线网卡驱动程序
解压下载的驱动文件
查找设备管理器
找到无线网卡设备
右键点击无线网卡设备
选择“更新驱动程序软件”
选择“浏览计算机以查找驱动程序软件”
选择“从计算机的设备驱动程序列表中选择”
点击“下一步”
点击“从磁盘安装”
选择解压的驱动文件夹
选择合适的无线网卡驱动程序
点击“下一步”开始安装
安装完成后,点击“完成”
重启电脑,启用新的无线网卡驱动
通过以上详细的步骤,我们可以轻松地安装Mercury无线网卡驱动程序。确保驱动程序的正确安装能够提供更加稳定和流畅的网络连接体验,让我们畅快地上网吧!